Remote Learning for TMU Students
Preparing for online classes
It's recommended to have access to a webcam and microphone for use on a personal computer. We recommend using Google Chrome as your web browser. View minimum technology requirements for remote learning.
Support
- Communicate with your instructor for anything relating to course content.
- For technical support, please contact the CCS Help Desk.
New to D2L Brightspace?
If you are new to D2L Brightspace at Toronto Metropolitan University, we recommend reading some tutorials on how to log in, find your courses, taking quizzes, and adjust a few important settings.
Get notifications
Notifications is a tool that allows you to enable an email alert or text message when there are new items in your course! You can set up a notification to alert you about new content items, news/announcements, and even posted grades!
Your instructors may use Zoom or Google Meet for their online lectures.
It is the responsibility of all of us to create and maintain a welcoming and accepting learning environment. All students are expected to conduct themselves in accordance with the Student Code of Non-Academic Conduct as outlined in (PDF file) Senate Policy 61.
The Student Code of Non-Academic Conduct reflects the expectation that students will conduct themselves in a manner consistent with generally accepted standards of behaviour, University regulations and policies, departmental policies, and in compliance with federal, provincial and municipal laws, as well as professional standards and codes of ethics that govern students who are members of some regulated professions.
Before the meeting
- Find a quiet space, and always be sure to join a couple minutes early.
- Familiarize yourself with the meeting room controls, and test your microphone and webcam before joining.
- Conduct yourself as you would if you were present face-to-face in the same room.
Camera
Be aware that you are on camera.
- Stay engaged. Try to avoid doing other tasks such as checking emails, looking at your phone, etc. - as it can be very distracting to other participants.
- Make sure your face is clear and at eye level. Try to avoid backlight from bright windows.
- Make sure there is nothing personal to you visible in the background, like family pictures, bills, legal documents, etc.
- If joining the meeting with your phone, try to avoid moving your phone around too much. Prop your phone up at a good angle.
- If you are experiencing connection issues, consider muting your webcam.
Talking
To participate in classroom discussion, enable your microphone only when speaking.
- Mute your microphone after you are done speaking.
- This prevents background noise while the instructor is delivering the lecture.
- Try to avoid talking over or at the same time as other participants.
- Ask questions in the meeting room chat.
- If attending a Zoom meeting, use the "Raise Hand" feature to ask a question. Click on "Lower Hand" after you are done speaking.
Your instructor may require you to login and authenticate with your TMU credentials to join the meeting room. Doing so requires a TMU Zoom account.
-
Go to torontomu.zoom.us (external link) . Click on "Sign In" and enter your Toronto Metropolitan University credentials.
- Once logged in, a Toronto Metropolitan University Zoom account will be created for you.
-
Download and install the Zoom desktop or mobile application.
- Desktop: Zoom Client for Windows and Mac (external link)
- Apple iOS: Download Zoom from the App Store (external link)
- Google/Android: Download Zoom from Google Play (external link)
-
The following instructions apply to mobile and desktop versions of Zoom, however the interface will slightly differ.
Click on the "Sign In" button.
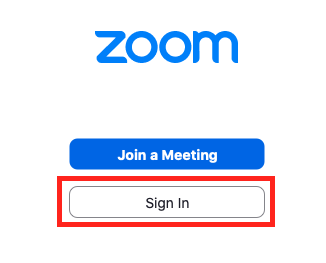
-
Click on the "Sign in with SSO" button.
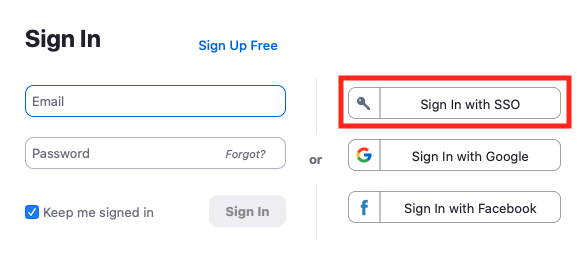
-
Enter "ryerson" in the "Your company domain" field and click on "Continue".
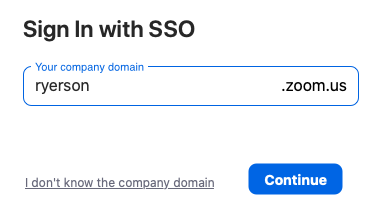
-
You'll be redirected to Toronto Metropolitan University's login page. Enter your Toronto Metropolitan University credentials and click on "Log In".
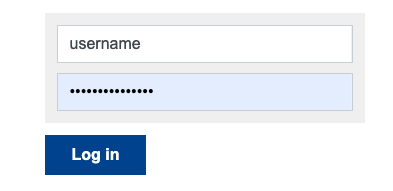
-
You will then be redirected back to the "Sign In with SSO" page.
The browser will prompt you to open Zoom. Click on the "Open zoom.us" button.
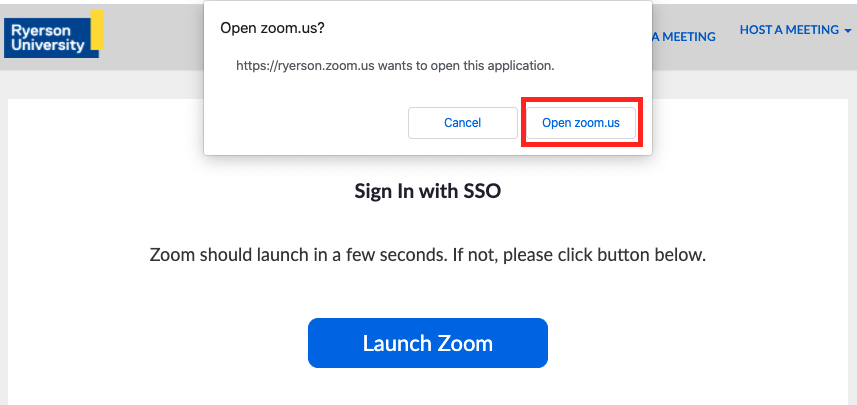
-
You will now be logged into Zoom's desktop or mobile app. The meeting host will provide you a Zoom meeting link/invitation.
Joining a Zoom meeting
There are a few ways to join a Zoom meeting.
- Clicking on the Zoom link or invitation provided by your instructor.
- Entering the meeting ID or personal link name on the Join a Meeting page. (external link) You can also join via a mobile device.
- Or dialing-in using the phone numbers provided in the Zoom invitation.
Help guides
For more information and support, please visit:
Joining a meeting in Zoom (external link)
Before joining a meeting
- Before joining the Zoom meeting, we recommend turning off your microphone and camera.
- To participate in classroom discussion, enable your microphone only when speaking.
- Mute your microphone once you are done speaking.
- This prevents background noise while the instructor is delivering the lecture.
Privacy controls
When joining a meeting, you can choose to turn off your video or microphone. You can also set to "off" by default.
To set the default for future meetings that you join:
- Open the Video submenu
- Click on "Video Settings..."
- Under Meetings, check "Turn off my video when joining a meeting"
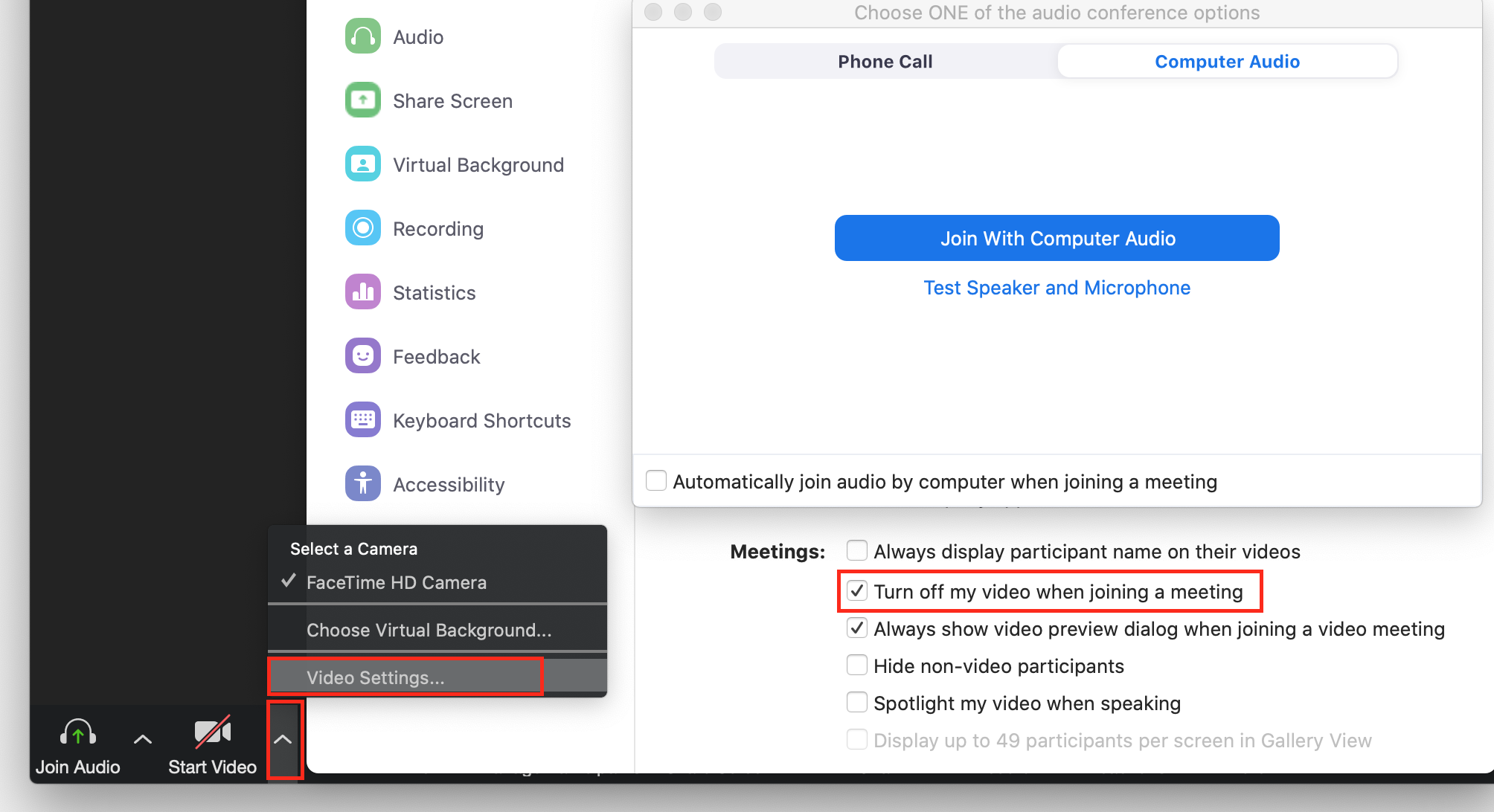
Make sure you are logged into your TMU Gmail account when joining a Google Meet meeting. Logout of any personal Gmail accounts in use.
Joining a Google Meet meeting
We recommend using Google Chrome (web browser) to join meetings. There are a few ways to join a Google Meet meeting.
- Clicking on the Google Meet invitation provided by your instructor.
- Entering the meeting code or nickname. You can also join via a mobile device.
Do not dial-in. Dial-in numbers in Google Meet are U.S. phone numbers. Long distance charges will apply. Use the "Call me" feature instead.
Join and use a phone for audio
If you are experiencing connectivity issues, we recommend using your phone to join the meeting with audio. Use the "Call me" feature to join.
-
Before joining the meeting, click on the "Join and use a phone for audio" button.
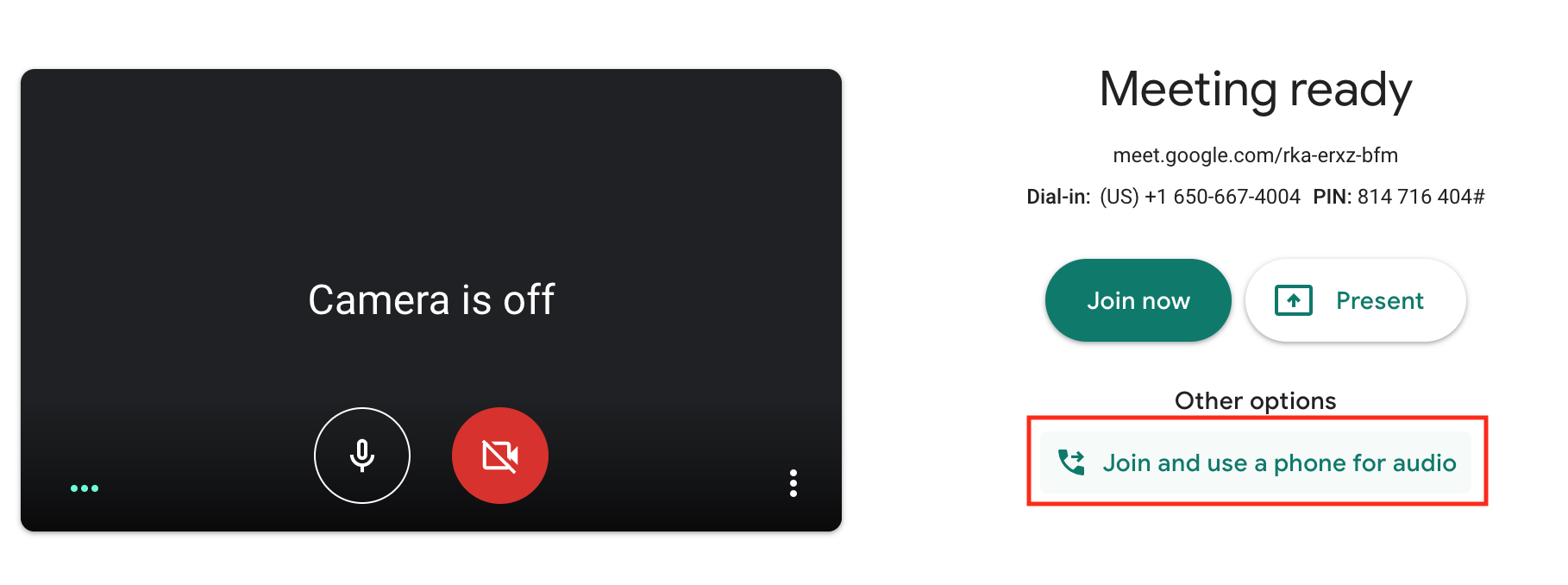
-
Within the "Call me" tab, navigate to the "Phone number" form field and enter your personal phone number. Ensure you have the correct country code.
Then click on the "Call me and join" button.
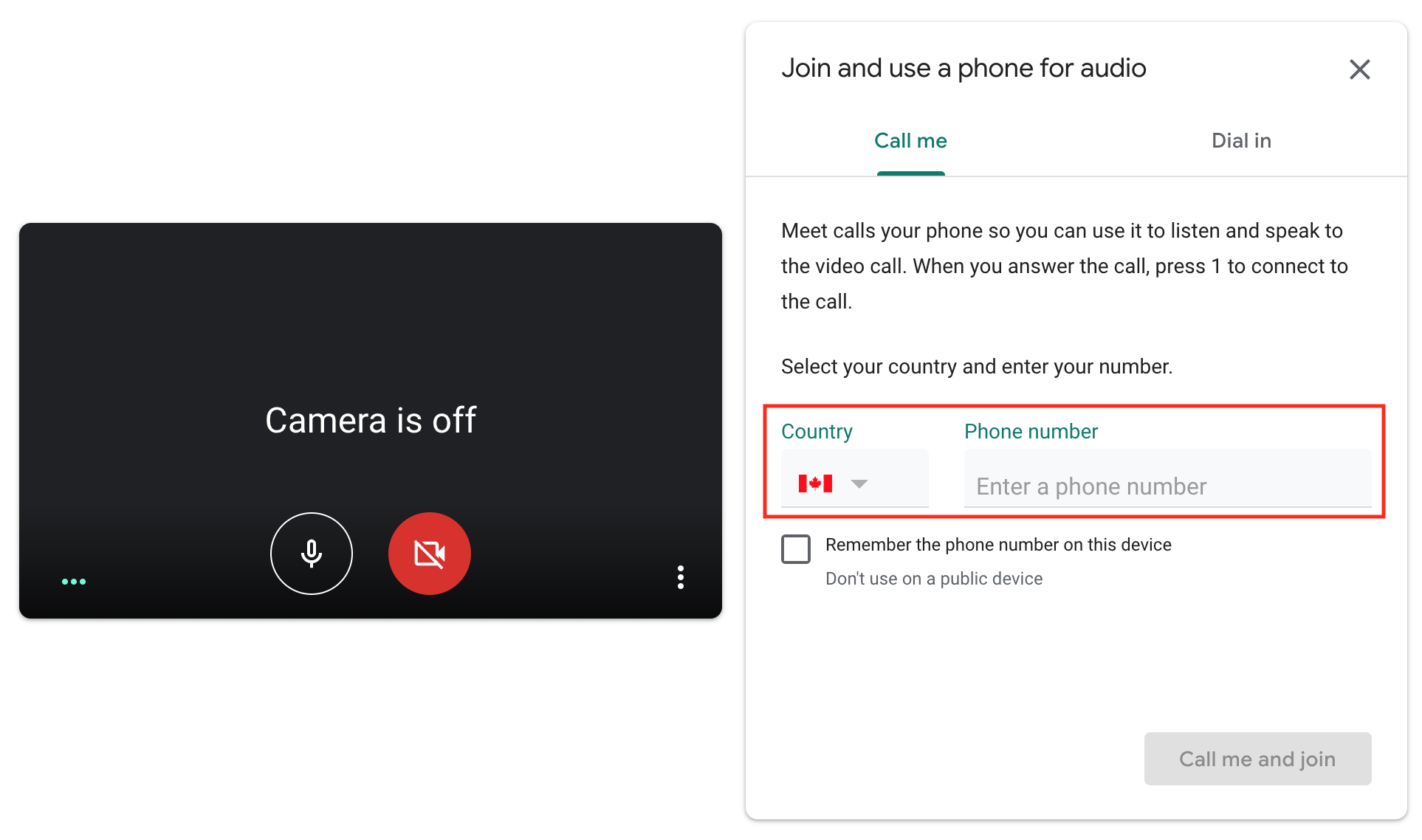
Before joining a meeting
- Before joining the Google Meet call, we recommend turning off your microphone and camera.
- To participate in classroom discussion, enable your microphone only when speaking.
- Mute your microphone once you are done speaking.
- This prevents background noise while the instructor is delivering the lecture.
- Never mute the instructor. Google Meet gives you the ability to mute other participants in the call.
Privacy controls
Before joining the meeting, click on both "Turn off microphone" and "Turn off camera" buttons to disable your camera.
- If both icons are red, that means both microphone and camera are off.
- Only you (the participant) has control of your own camera.
- It is possible to have your microphone enabled and camera off simultaneously.
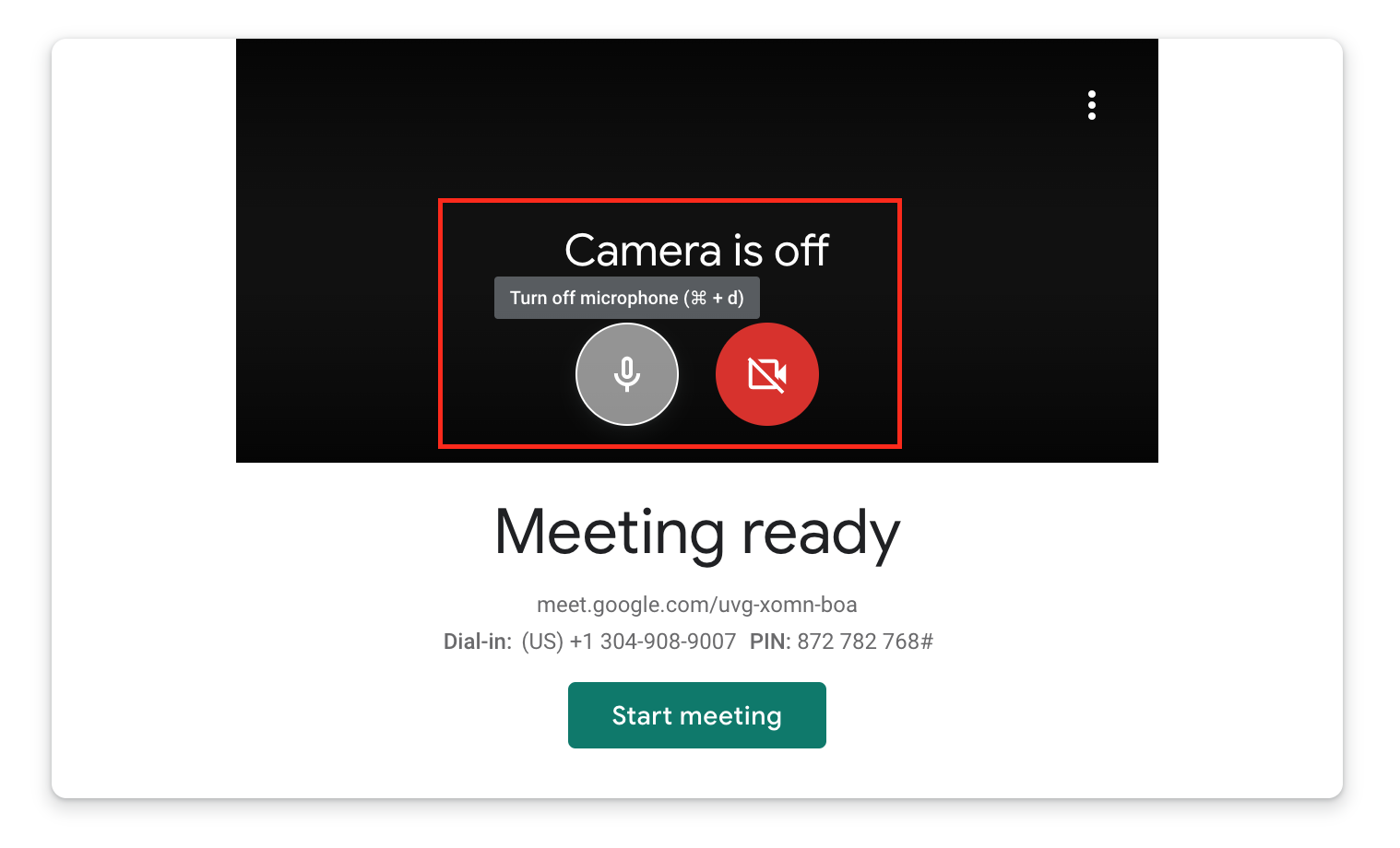
Use G Suite to collaborate with your peers on documents, group assignments, and presentations. You can also use Google Meet to create virtual meetings.
It's also important to check your TMU Gmail (opens in new window) often for updates from your instructors and the University.
A list of free resources to help you continue learning.
Ask a Librarian is an online service that connects students, faculty and researchers from participating institutions with real-time research assistance.
Got a question? Chat with us in real time! If you’re working at home or off-campus, open a chat session with a librarian.
Get writing, math, English language, study skills, and graduate support online or by phone with Student Learning Support.
Available for free to all full and part-time TMU students.
Microsoft's program allows eligible users to download and install Office 365 on up to 5 PCs or Macs and on up to 5 tablets and up to 5 phones per user. Office 365 includes Word, Excel, PowerPoint, OneNote, Outlook and Microsoft Teams.
Instructions
Terms, Conditions and Instructions for Office 365 Education.
Download
Login with your my.torontomu credentials to Microsoft Office 365 Portal. (external link)
Problems?
If you are having problems logging in and you have not changed your password within the last 12 months, change your password on my.torontomu portal before contacting our help desk.
When signing in on the following screen and getting the error, "Your account or password is incorrect...", do not click on "reset it now" or "forget my password".
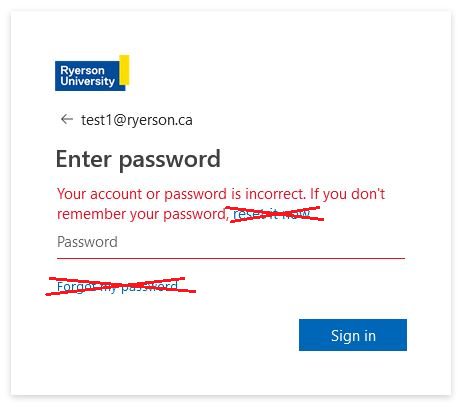
TMU's Virtual Applications (VApps) provide secure access to licensed software applications from anywhere with an Internet connection. By using VApps, you can use applications without having to install them on your computer.
Applications available with VApps:
- AutoDesk Revit
- MATLAB
- NVivo
- R for Windows (R-Project)
- SPSS Statistics
- SAS Foundation with Enterprise Guide
- VApps Desktop (Includes: ANSYS, Catia, R for Windows, and more…)
The following tools are not supported by Toronto Metropolitan University. For technical support, please visit the respective vendor's support or contact pages.
Protect your computer
It's important to protect your computer from viruses and other cybersecurity threats. Sophos Home is available on both Windows and MacOS.