Resources for teaching

This section contains a collection of resources to aid in the implementation of Brightspace in your course shell.
On this page:
Try some sample Brightspace content as a student, to get ideas for ways to approach your own course.
These courses are available for anyone to try out, using the "Discover" feature in D2L Brightspace.
Highlights:
- Brightspace Basics for instructors ("D2L101") - learn how to request a course shell and complete the initial setup steps through this short training course! This course provides some useful samples of delivering content, assessments and activities through Brightspace.
- Brightspace sample course for students - intended to provide students with a way to try a sample quiz before using Brightspace quizzes to complete a real test or exam.
To self-enroll in a course using "Discover":
- Log in to D2L Brightspace.
- From the homepage, click "Tools" in the top menu bar, then select "Discover" from the dropdown menu.
- Click on the name of the course you want to access (i.e. "Brightspace sample course").
- Review the Course Description and click the "Enroll in Course" to enroll.
- To access the course: either click the "Open Course" button on this page, OR go to your D2L Brightspace homepage, where the course will be listed under "My Courses".
Please note that this is only an option for courses you self-enrolled into through "Discover". If someone else enrolled you in the course, you may not be able to un-enroll yourself.
First, look at the homepage of the shell you want to remove - there may be a direct link to the Discover page for the shell, where you can easily unenroll yourself.
If not... proceed with the following instructions.
Locate courses you've self-enrolled into through "Discover":
- From the D2L Brightspace homepage, click "Tools" in the top menu bar, then select "Discover" from the dropdown menu.
- In the Discover tool, click "Browse All Content" (to the right of the search field).
- Look to the right again, and click where it says "Sort:...", then select "Already enrolled".
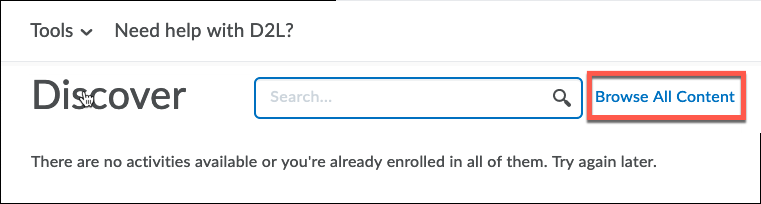
Un-enroll yourself from a "Discover" course:
- Click on the course you need to unenroll from.
- Next to the "Open Course" button, click the icon with three dots ("...").
- Click "Unenroll". The course will be removed from your account.
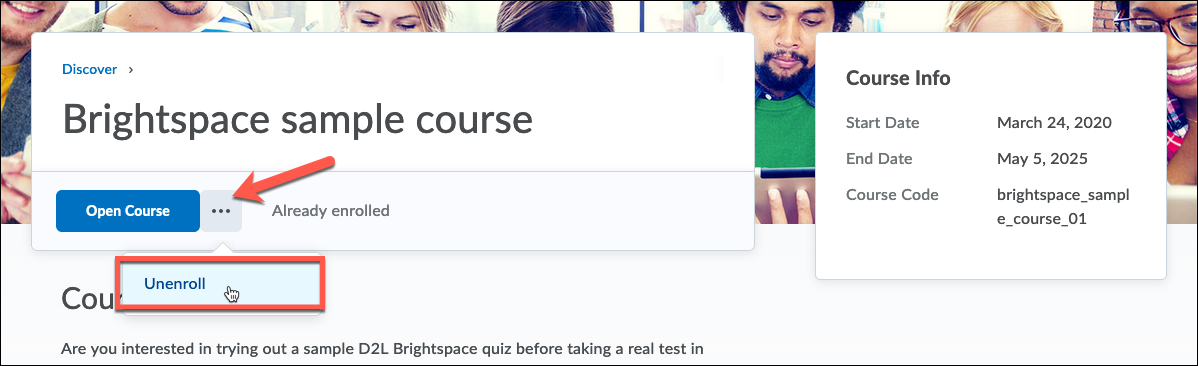
To un-enroll from the sample course:
- Log in to D2L Brightspace.
- From the homepage, click "Tools" in the top menu bar, then select "Discover" from the dropdown menu.
- Click on the course you want to remove yourself from.
- Next to the "Open Course" button, click the icon with three dots ("...").
- Click "Unenroll". The course will be removed from your account.
These course packs contain Content tool items that can be imported into your course shell and customized to your requirements. The details of each pack will describe what is contained in the pack.
To import a course pack to your course shell:
- Go to the Content tool and click "Table of Contents" in the sidebar on the left.
- Look to the right, and click the "Import Course" button below the Table of Contents title, then click "Import Course Package".
- Follow the on-screen instructions to upload the downloaded course pack zip file (do not unzip it), and proceed to "Import All Components".
- When the import is complete, the contents of a "content pack" will appear in the Content tool.
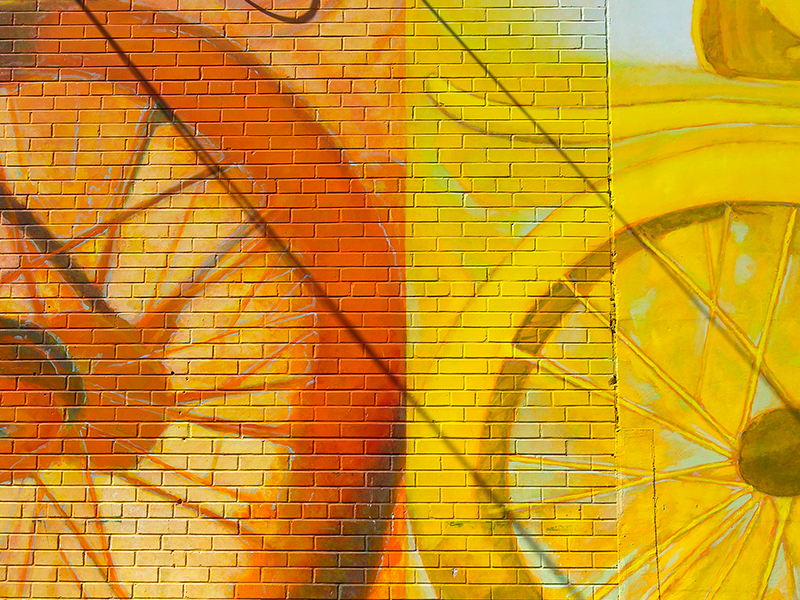
12 week content pack
This pack contains the following components to import into the Content tool:
- An empty "Weekly Lessons" content module that is hidden from students, that contains an empty sub-module for each week (Week 01 through Week 12)
- An empty content module for the Course Outline
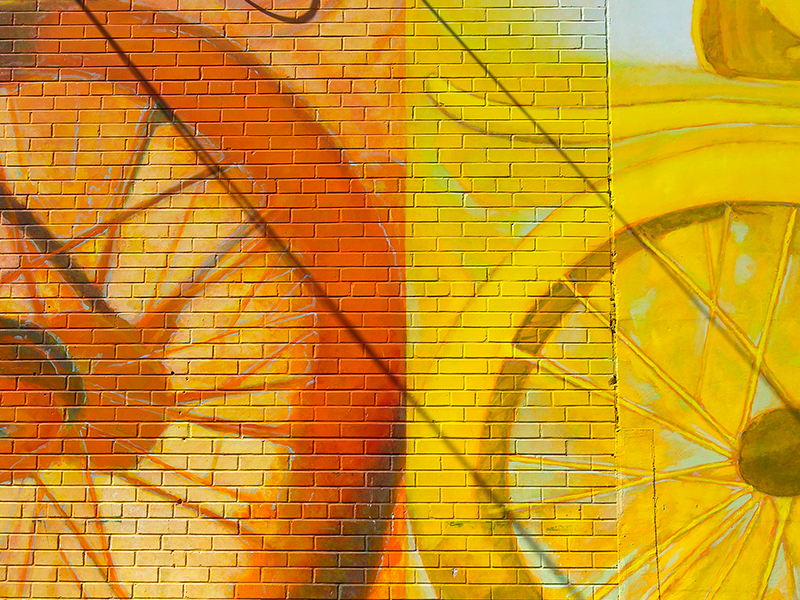
12 module content pack
This pack contains the following components to import into the Content tool:
- An empty "Modules" content module that is hidden from students, that contains an empty sub-module for 12 modules (Module 01 through Module 12)
- An empty content module for the Course Outline
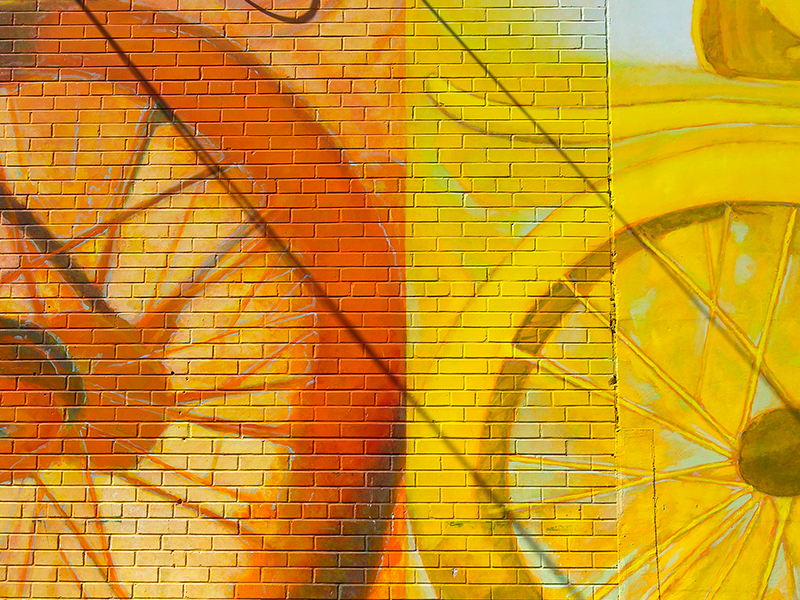
Instructor info content pack
This pack contains the following components to import into the Content tool:
- An content module for Instructor info, with a fillable module description
These course packs contain Quiz tool items that can be imported into your course shell and customized to your requirements. The details of each pack will describe what is contained in the pack.
To import a course pack to your course shell:
- Go to the Content tool and click "Table of Contents" in the sidebar on the left.
- Look to the right, and click the "Import Course" button below the Table of Contents title, then click "Import Course Package".
- Follow the on-screen instructions to upload the downloaded course pack zip file (do not unzip it), and proceed to "Import All Components".
- When the import is complete, the contents of a "quiz pack" will appear in the Quiz tool.
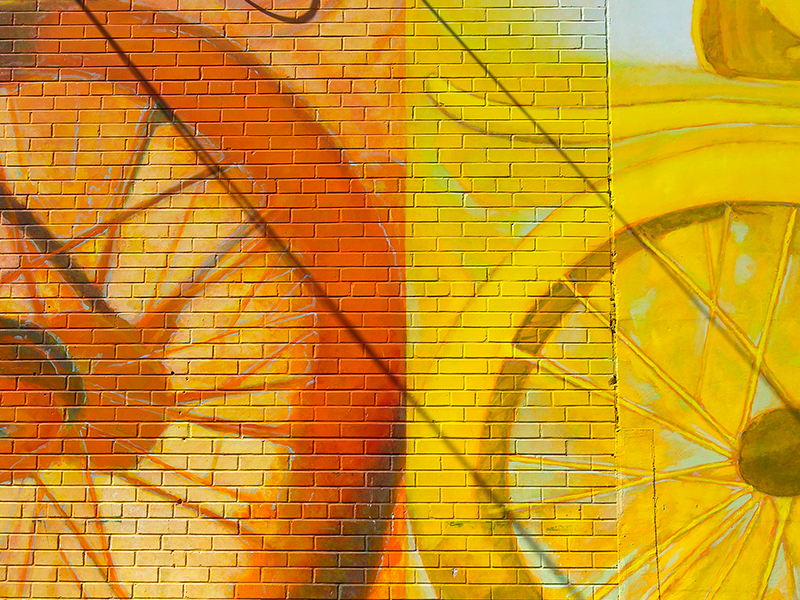
Sample quiz pack
Have the students complete a sample quiz to get used to the way Brightspace quizzes work - before it is required for a real test or exam.
This pack contains the following components to import into the Quiz tool:
- A short sample quiz