Track content access
What is completion tracking?
Completion tracking enables instructors to set the method of completion for an activity and provides progress indicators for students as they complete course activities.
- Automatic Completion: Completion tracking that automatically determines whether users have completed a topic when they click to view it. For some activities, automatic tracking requires users to participate in a chat or discussion, submit a file or form, or complete an assessment such as a quiz or survey before completion is successful.
- Manual Completion: Completion tracking that is manually set by users. Users can select the completion check box beside each content topic to indicate they have completed it. Although users can use manual tracking to indicate that they have accomplished a task before it is completed (e.g. selecting the completion check box beside a quiz activity before attempting the quiz at all), this does not affect assessment scores or user attempts counted towards an activity.
Note: Changing an automatically tracked topic to manual completion resets completion tracking for that topic. This means that users might have to return to the topic to mark it complete; users do not need to resubmit files or assessment activities.
- Click the topic you want to view completion tracking results for. On the topic page, expand the Completion Summary (located below the topic).
Each topic contains a Completion Summary with student completion tracking results that you can view directly in the Content interface.
The types of completion results depend on what the topic is: for example, completion tracking results for an assignment folder indicate whether a student has submitted anything, while results for a file topic indicate whether a student has viewed the topic or not.
In addition to the existing "Completed" and "Incomplete" filters, you can also filter users in the Completion Summary by the groups or sections you created within your course.
1. Click Settings in the Content tool.
2. Select one of the following from the Default Completion Status drop-down list:
- Required: Automatic
- Required: Manual
- Not Required
3. Click Save.
1. In the Table of Contents panel, click the module that contains the topic you want to modify.
2. Click Bulk Edit to modify multiple topics at once, or click Edit Properties In-place from an individual topic's context menu.
3. Select one of the following options from the topic's completion tracking drop-down list:
- Required: Automatic
- Required: Manual
- Not Required
1. Click the module you want to modify from the Table of Contents panel.
2. Click Set All Completion from module's context menu.
3. Choose a completion tracking method.
4. Click Update to update all topics in a module.
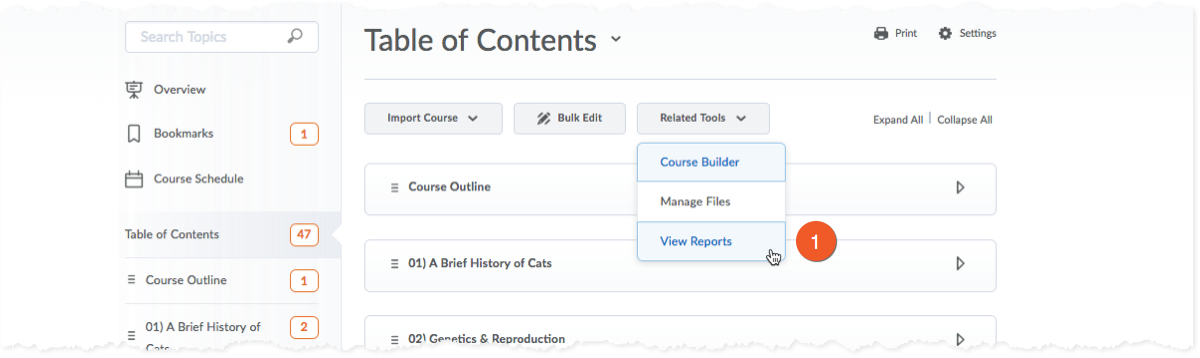
1. On the Table of Contents page, click View Reports from the Related Tools drop-down list.
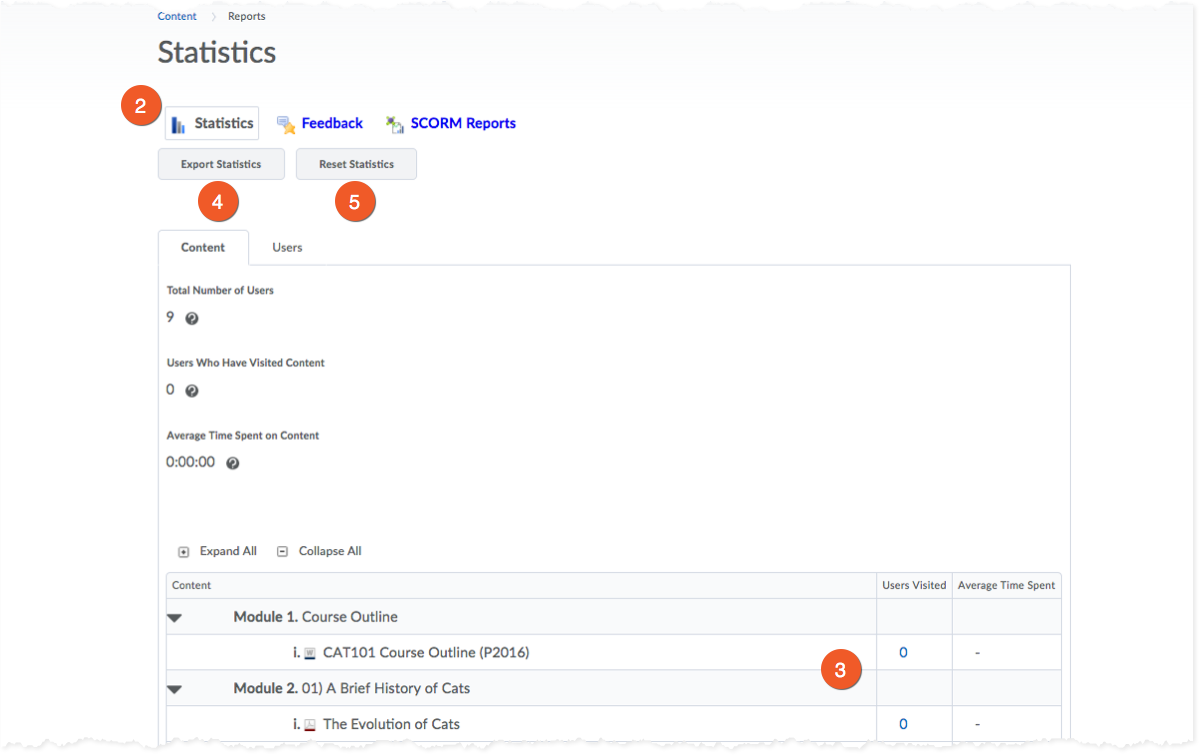
2. Click Statistics.
3. To view specific topic statistics, click the number in the Users Visited column beside a topic.
4. To export statistics, click Export Statistics and download the CSV file. This file can be used in a spreadsheet or database.
5. To reset course statistics, click Reset Statistics and click on Delete.
Note: If you wish to track students' progress across various areas of the course, learn more about the user progress tool.
Feedback shows the ratings and comments users submit about specific course content. Users can submit ratings and comments anonymously or include their user names.
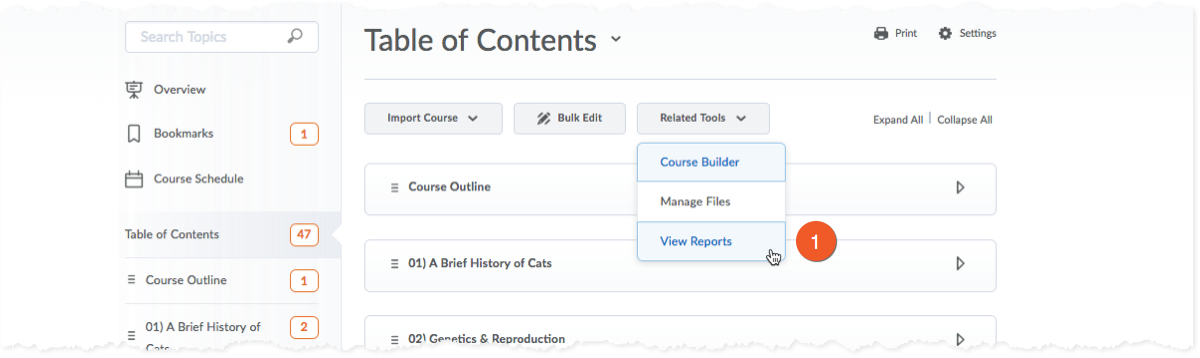
1. On the Table of Contents page, click View Reports from the Related Tools drop-down list.
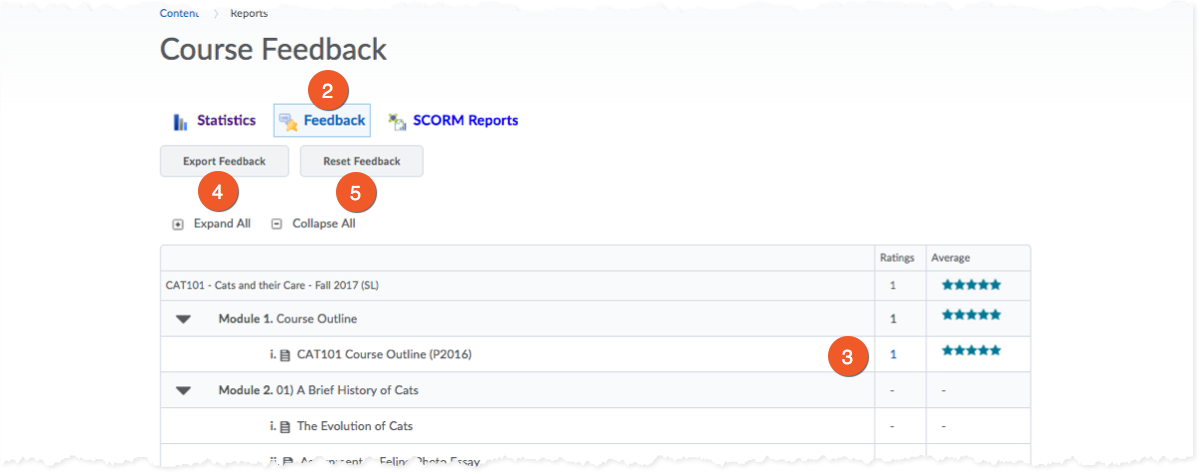
2. Click Feedback.
3. Click the number in the Ratings column beside a topic to view all ratings and comments from individual users who provided feedback for that topic.
4. To export feedback, click Export Feedback and download the CSV file. This file can be used in a spreadsheet or database.
5. To reset course feedback, click Reset Feedback and hit delete.