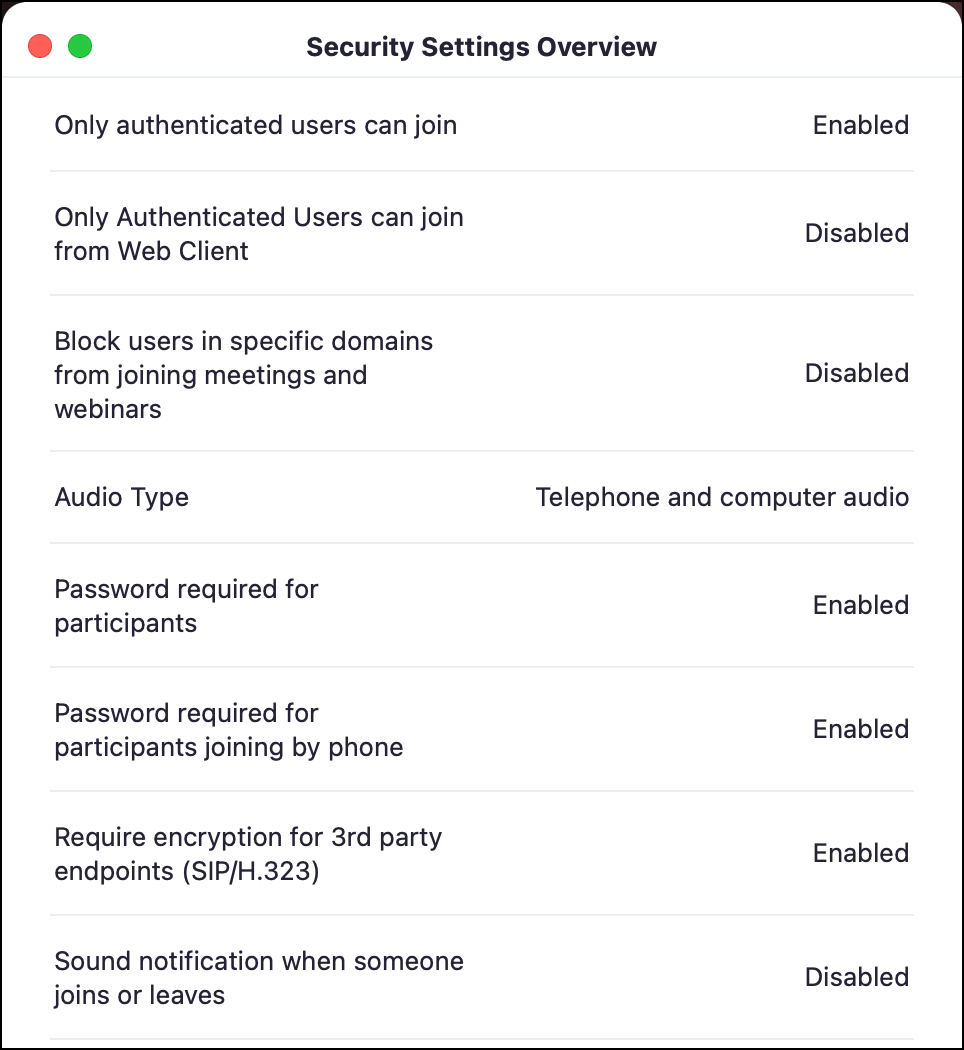Security tips for Zoom
Zoom has several security features to keep your meetings safe.
The basics
- All scheduled and instant meetings will have a randomly generated passcode by default. The passcode is embedded in the Join link, so participants do not have to type it in manually.
- Note: Participants can still share the passcode (or URL with the embedded passcode) with unwanted guests. Other security practices must be considered to ensure a secure meeting.
- Review your default settings. (external link) If you have changed any default settings in the past, please consider reviewing them to ensure you have at least one of the following security options: a passcode, waiting room, or “Only authenticated users can join meetings”.
- Only allow hosts to control screen sharing. Screen sharing is limited to hosts by default. If necessary, you can allow participants to share their screen via the Security toolbar.
- Never use your Personal Meeting ID (PMI) for large meetings. Your PMI should only be shared with co-workers or people you communicate with frequently. Once you share your PMI, anyone can try joining the meeting room at any time.
Hosting large meetings
- Have a registration page for larger meetings and events. When registration is on, Zoom creates a “registration link” that you can share instead of the meeting link. Learn more about scheduling a meeting with registration. (external link)
- Designate a co-host for your event. A co-host can help admit participants from the Waiting Room and manage other security aspects of your meeting. Learn more about host and co-host controls in a meeting. (external link)
- The waiting room feature is good if you have a co-host or smaller meeting. Enabling this option will require you to manually admit participants attempting to join the room.
- Never share the meeting link on social media. Only share the meeting link to invited guests using secure, private channels like email.
Only allow signed-in users
Limiting your meeting to signed-in or authenticated members of the Toronto Metropolitan University community is one of the best ways to keep your meetings safe and secure.
When scheduling a meeting, select “Require authentication to join”. Once checked, "Toronto Metropolitan University community" will appear in the dropdown menu. This will require all participants to be signed in using their my.torontomu credentials via Single Sign On (SSO). Please note that selecting “Sign in to Zoom” will require participants to sign in with any Zoom account before joining the meeting.
Need to invite external guests or people without my.torontomu credentials? Each guest that is invited as an Authentication Exception will receive a unique link permitting them access to the meeting.
Limitations
- This option is not ideal if you are expecting many external participants.
- You should remind participants in advance to sign-in to the Zoom app with their my.torontomu credentials via Single Sign On (SSO) before the meeting.
During the meeting
- Get familiar with the Security toolbar. The security toolbar gives you quick access to various security settings. You can also review your current in-meeting security settings overview.
- Lock the meeting. When you lock a Zoom Meeting that has already started, no new participants can join, even if they have the meeting ID and passcode. Select Lock Meeting from the Security toolbar.
- In an emergency, you can pause the meeting. Select Suspend Participant Activities from the Security toolbar.
- Remove unwanted participants: You can remove someone using the Security toolbar or by finding them in the Participants menu.
- Manage chat settings: If you're the meeting host, you can change the in-meeting chat settings as needed. While in a meeting, click Chat in the meeting controls. Click on the ellipses icon (More chat options button) to display in-meeting chat settings.

Security toolbar
Visible only to hosts and co-hosts, the Security icon provides easy access to several existing security features so you can more easily protect your meetings. Detailed information can be found in Zoom's In-meeting security options page.
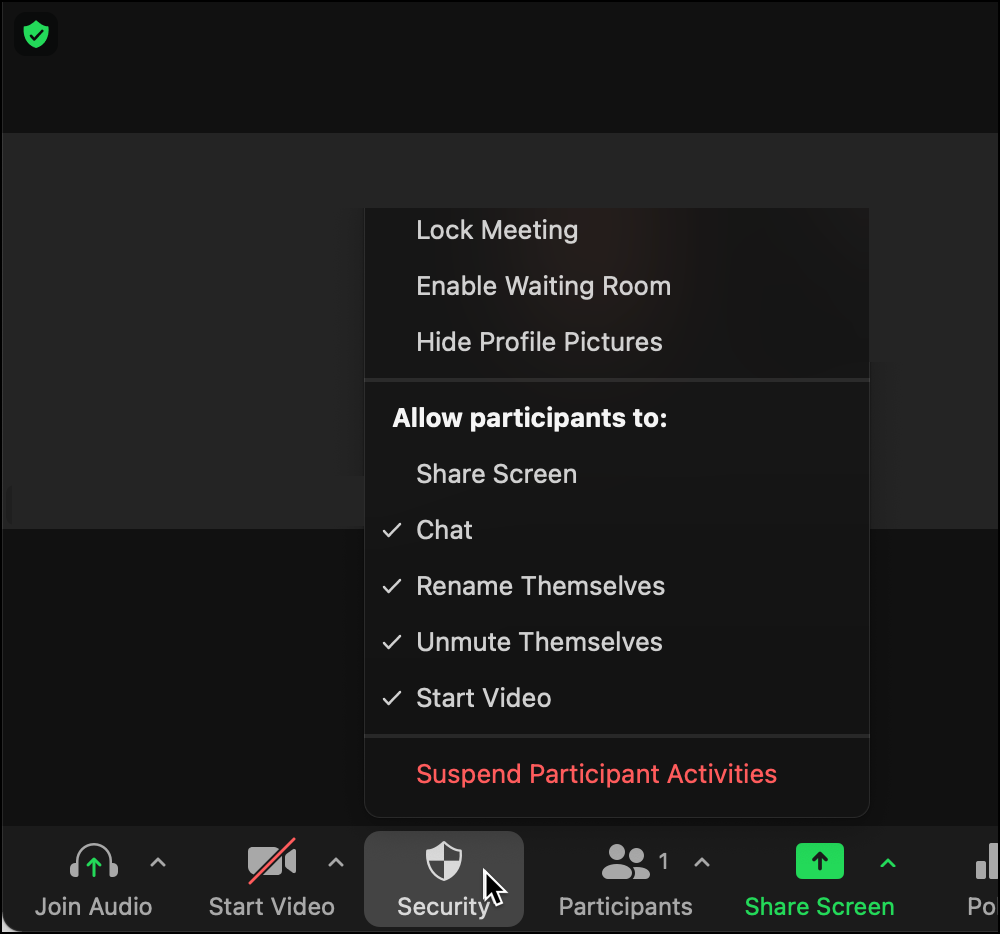
In-meeting security controls
These options can be found by clicking the "Security" button found in the bottom bar when in a meeting as a host or co-host.
- Lock the meeting
- Enable the Waiting Room
- Hide the participants' profile pictures
- Remove participants
- Restrict participants’ ability to:
- Share their screens
- Chat in a meeting
- Rename themselves
- Unmute themselves
- Start their video in the meeting
- Annotate on the host’s shared content
- Suspend Participant Activities
A note about the option to "Suspend Participant Activities"
This option will turn off all participants' video, audio, Zoom Apps, and ability to share their screen. At the same time, the meeting will be locked to prevent participants from joining. This will apply to all participants, including those who joined using a Zoom Room.
When in a meeting, the host or co-host can check what security settings were enabled for this meeting. These settings cannot be changed, but are meant to provide quicker and easier access to this information. To access this list:
- Start a Zoom meeting as the host or co-host.
- Click the green encryption icon in the top-left corner of the video window.
- Click "Security Settings Overview".
- A window will open, listing all settings related to meeting security and if they are currently enabled for this session.
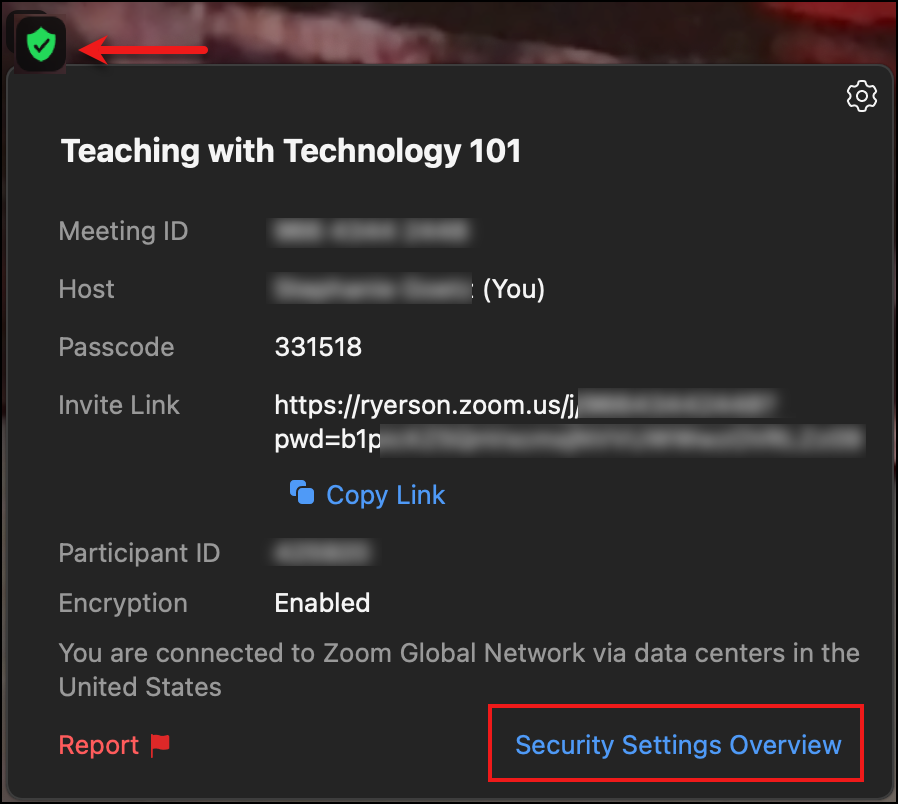
Security settings overview panel
Click the security icon in the upper-left corner of a running Zoom meeting to access the "Security Settings Overview" panel.