Google Drive Guide

You can create documents, spreadsheets, presentations, drawings, and forms in Google Drive.
Add-ons or third-party apps are applications created by third-parties and have the ability to interact with your Google Workspace via your TMU Google account.
The third parties have separate terms of service from TMU’s contract with Google, which raises privacy, security, legal, and records management concerns. It also means that the privacy and security requirements we have established for the core Google Workspace for Education services may not be met by these third-party applications. For example, while testing, we discovered that some of these applications do not support TMU’s expectation of “privacy as a default setting,” one of the seven principles of Privacy by Design. As a result of these risk factors, we have decided that rigorous privacy and security risk assessments are required before any third-party apps/add-ons are to be allowed on TMU's implementation of Google Workspace.
If you wish to requesting an integration of a third-party app or an add-on to Google Workspace, you can check whether it is currently on list of allowed third-party app (opens in new window) and if it is not listed, you can submit a request form on IT Help portal (opens in new window) .
Once the privacy and the security risk assessments are completed, we will either allow or deny the integration request.

You can share any type of document created in Google Drive with your colleagues and work on the document at the same time. You not only see other people's changes as they happen, but you can tell who's doing what! Learn more about sharing and collaboration (external link) .
You can collaborate within Google Docs, Sheets or Slides. If you work on a file at the same time as your collaborators, you can chat with each other right inside the Google document, spreadsheet, or presentation. This makes real-time collaboration even easier as you can discuss a project while working on it, without leaving the file to email or chat via Google Hangouts.
Getting started
- Learn how to start a chat from a Google file on Google's support page (external link)
- Learn what to be aware of when chatting in Google files on TMU's Google page
Faculty, full and part-time and sessional contract lecturers, and full-time career and term employees will have access to initiating approval processes for any Google Drive or Shared Drive file on which you hold “edit” permissions.
As Google Workspace licenses differ according to our roles, those who cannot initiate but can participate in approval processes include students, research, graduate and teaching assistants, post-doctoral fellows and non-union casual employees.
Step-by-step instructions on topics such as requesting and managing approvals, locking documents and cancelling requests are available on the Google Approvals page on TMU’s Google Workspace site.
You may also wish to visit the Google Drive Help site’s get approvals on files in Google Drive page, external link (external link) for more details. This page will be updated with new information once the product is fully launched and out of beta.

You can import the following types of documents into Google Drive:
- Microsoft Word (.doc, .docx)
- Microsoft Excel (.xls, .xlsx)
- Microsoft PowerPoint (.ppt, .pps, .pptx)
- Rich Text (.rft)
- Plain text (.txt)
- HTML (.html)
- PDF (.pdf)
- Adobe Illustrator and Photoshop (.ai, .psd)
- Autodesk AutoCad (.dxf)
- Apple Pages (.PAGES)
- Scalable Vector Graphics (.SVG)
- PostScript (.EPS, .PS)
- TrueType (.TTF)
- XML Paper Specification (.XPS)
- Comma-separated values (.csv)
- Tab-separated values (.tsv)
- OpenDocument Text (.odt)
- OpenDocument Spreadsheet (.ods)
- StarOffice (.sxw)
You can upload files that are stored on your computer, or stored in the shared network folders (S drive), or from you personal network folder (U drive) to your TMU Google Drive. View Instructions on how to upload files to Google Drive.

For step-by-step instructions, visit the section titled “Give someone access to a file for a limited time” on the Google Drive Help (external link) page.
Invite people who don’t have Google accounts to collaborate on your Google Drive files and folders as visitors. You control who can edit, comment on, or view the file. You can also stop sharing the file at any time.
You will be able to share and collaborate on the following files stored in Google Drive:
- Google Docs, Sheets, Slides and Sites
- Images*
- PDFs*
- Office files
- Folders (subfolders in shared drives or shared folders in Google Drive)
*You will be able to share images, and PDFs with visitors, they will not be able to edit those files using the native Google apps. If they have edit or comment access they will still be able to comment on the files.
When you send an invitation to collaborate on a Google file, the non-Google user must verify their identity with a PIN. Visitors will be able to collaborate on a shared file or folder for 7 days. If the visitor needs to collaborate longer, they can use the link from the original sharing email to verify their identity again.
Visitors will not be able to own files or folders and they will not be able to share the files and folders more widely.
For help on how to send the invitation to collaborate and instructions for the visitor, please refer to the Google Drive Help (external link, opens in new window) site.
When accessing a live form that requires a TMU sign-in:
- If the user has logged in to his/her TMU google account, he/she will be able to view the live form.
- If the user did not log in to any google accounts at all, he/she will be prompted to log on to ryerson.ca domain to gain access, hence the Central Authentication System (CAS) login screen.
- If the user has logged in to any google accounts other than TMU google account, he/she will be prompted with:
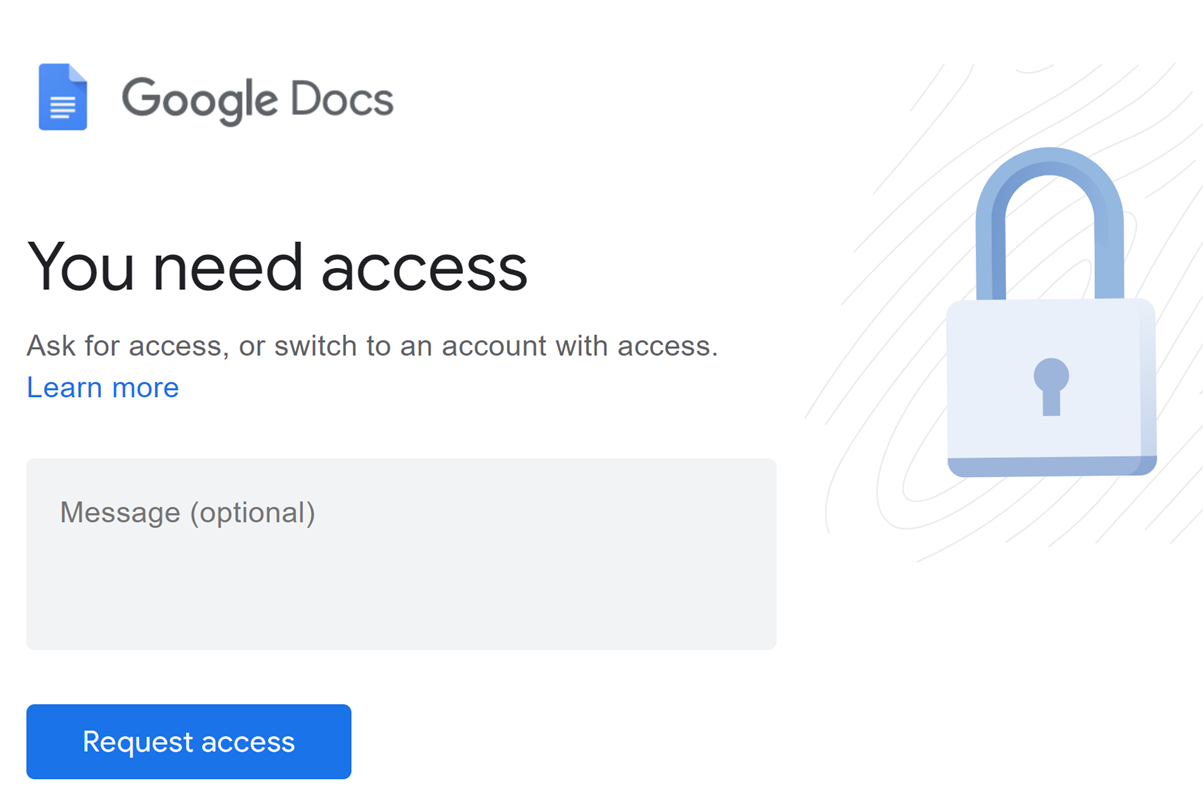
By clicking Request access, the user is requesting access to the raw form as collaborator. If the original form creator grants the request, he/she essentially shares the view rights to the raw form (including the spreadsheet behind the form), which should not happen.
Possible Solution:
- Ask your students to log out of any personal non-TMU Gmail account. If their TMU mail is forwarded to a personal Gmail Account, they will have to copy the link to the form and paste it to a note/document/text file, then log out of their personal Gmail before that link will work.
- Log into my.torontomu.ca and open a new browser tab or window, then paste the link copied in step 1. This will ensure that the student is logged into CAS before accessing the link to the form you wanted to share.
Links to files and folders in Google Drive can be shared with others by using the "Copy link" option in the sharing dialog. Using "Copy link" does not change the access permissions to your files or folders.
Link sharing is also available if you want to share your files and folders more widely. You have the option share the file or folder with "Anyone with the link", "Anyone at Toronto Metropolitan University with the link" or "Anyone at TMU can view and find..."
We recommend only sharing files and folders directly with people using their email address, or sharing with a Google Group. This will prevent the file from being shared too widely, and accessed by people not intended to have access.
A word of caution about turning on link sharing
When you open the Sharing window to share your file or folder, you can invite specific people to have access to your files or folders by entering their email address under the “Add people and groups” field, but note, using the “Copy link” seen in the bottom Get link section of the sharing window:
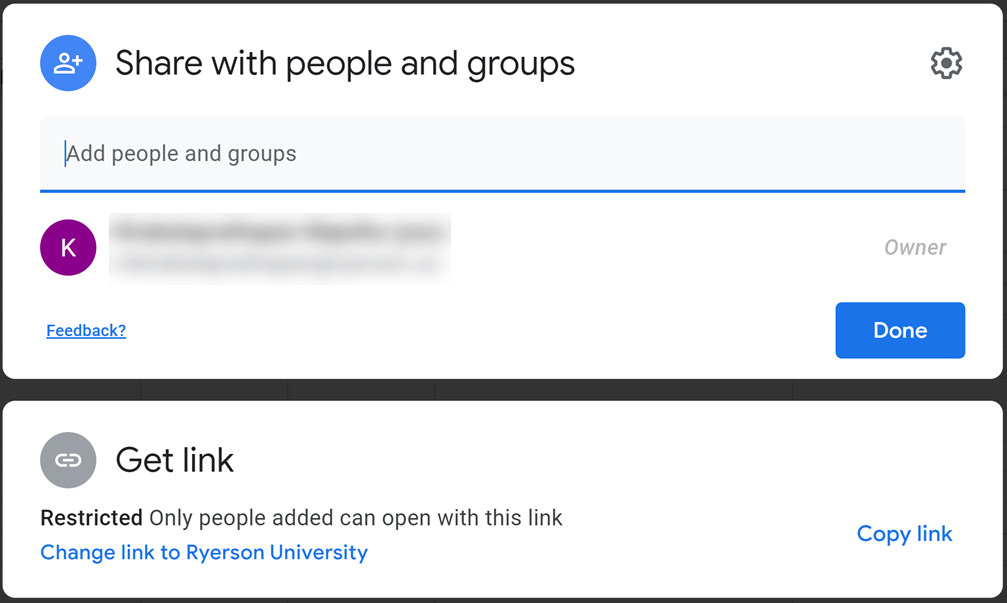
Link sharing is set to Restricted by default, so that only people added can use the link, but if you click “Change link to Toronto Metropolitan University”, you’ll notice the sharing permissions for the link changes so that Anyone at Toronto Metropolitan University with this link can view, the link sharing can also be set to “Anyone with the link” so that everyone with this link can view the file or folder.
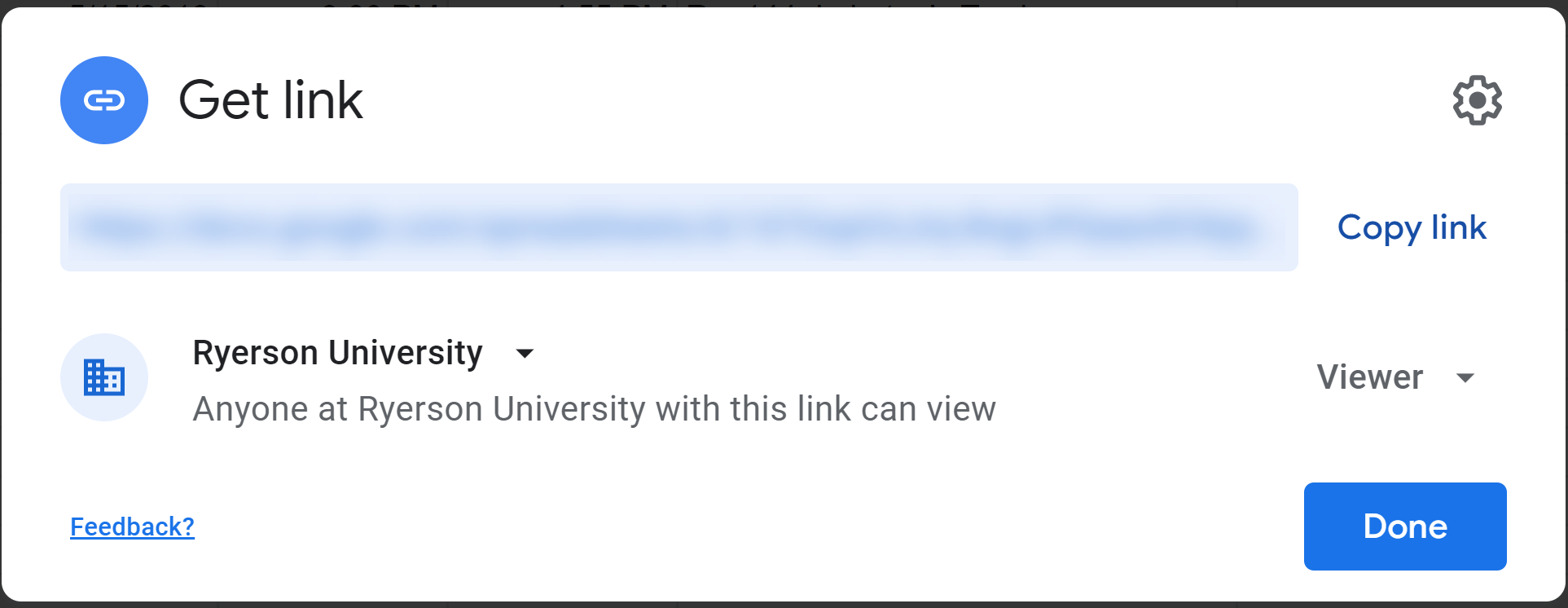
Also, the link area visibly turns to blue to indicate link sharing is turned on for TMU, or green when link sharing for Anyone is turned on. The editing permissions for users with the link can be changed to Viewer, Commenter or Editor by clicking on the drop down menu. The file can also be made searchable in TMU by selecting the settings icon in the top right and selecting the option. This would allow anyone logged in with their TMU Google account to view the file or folder if this link gets forwarded to them.
.png)