How to Upload Files to Google Drive and Turn on or off the Automatic Conversion to Google Format
Contents:
a) Upload files using Google Drive web interface
b) Drag files into Google Drive
c) Use the Google Drive application for your Mac/PC
Choose if you want to convert documents into Google formats when uploading
Upload files to Google Drive
You can upload files that are stored on your computer, or stored in the shared network folders (S drive), or from you personal network folder (U drive) to your TMU Google Drive.
Anything you upload will remain private to only you, unless you share it, or if you upload or move the file into a shared folder on Google Drive. If this is the case, you will be prompted with a warning that the action you are taking will result in the file being shared.
There are 3 ways to upload files into Google Drive:
a) Upload files using Google Drive web interface
- Click on the “New” button in the upper left hand corner of Google Drive
- Choose is you would like to upload a file, or an entire folder (you can only upload entire folders if you are using the Chrome web browser.)
Tip: You might want to start by creating a new folder for your personal files in Google Drive. Click “New” and select Folder.
Note: if you create a folder in your My Drive, it will be private only to you unless you choose to share it. If you are already in a shared folder and you select “New” and “Folder”, the new folder will be shared with the same permissions of the main root level folder. Shared folders are indicated by the icon of a person. The below image, shows the first folder that’s shared and bottom folder that’s not shared:

- This opens your file explorer window so you can find and select what you need to upload
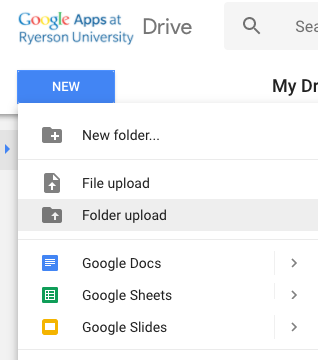
b) Drag files into Google Drive
Alternately, to upload files and folders, you can drag them right into the Google Drive from your file explorer window. You might want to open an existing folder in your Google Drive, or create a new folder to drag the file(s) into.
c) Use the Google Drive application for your Mac/PC
Note: using the Google Drive Sync application on your computer is not recommended at TMU, but in some situations, and for some folders, you may need to use the sync client (example: AutoCAD and Adobe Photoshop users where it’s not easy to work with these file types in Google Drive).
1. Install the application (external link) on your computer.
2. On your computer, you'll see a folder called "Google Drive".
3. Drag files or folders into that folder. They will upload to Drive and you will see them on your TMU Google Drive.
Choose if you want to convert documents into Google formats when uploading
Google Drive can convert your Microsoft Office files into Google’s own web formats such as “Google Docs”. This is sometimes beneficial if you prefer working in Google Docs format, and like to have the capability to collaborate in real-time with colleagues, but if you want to upload files like Microsoft Word documents and keep them in their native Microsoft format, you can change a setting in your Google Drive to either automatically convert files or not. This setting can be changed any time.
Note: You can only change Google Drive settings from your computer.
- Using a computer, go to Google Drive settings in the upper right hand corner in Google Drive

- Click the word Settings
- Next to "Convert Uploads," either check or uncheck the box depending on if you’d like to convert files into Google Format, or keep them in their original

- Repeat these steps to turn on or off the conversion setting as needed.
