Using Google Docs for Class Assignments
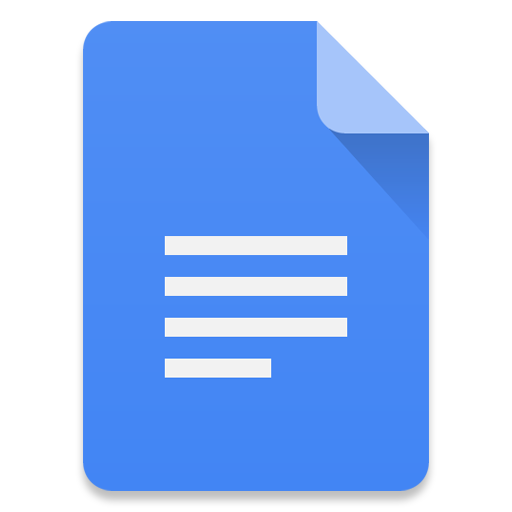
You can request that your students submit their assignment as a Google Doc file type. You can then provide them feedback comments directly on their Google document. Assignments submitted through Google Docs do not automatically link back to any D2L assessment or grade. Any grading would need to be done manually in D2L.
How to Use
These instructions need to be communicated to the students so they know how to submit their assignment. Note that we specifically use a Google Doc in this example, but the instructions on how to share in Google Drive are the same for any file type you are trying to share:
- Click the blue “Share” button
 located in the upper right hand corner of the Google Doc.
located in the upper right hand corner of the Google Doc.
Alternately from My Drive, right click on the file and select share .
. - Enter the email address of the instructor to submit the file to.
- Grant permission settings to the instructor as “Can Edit” (which is selected by default) or “Can comment” or “Can view” depending on the instructor’s preference.
Can edit - Collaborators can add and edit content as well as add comments.
Can comment - Collaborators can add comments, but not edit content.
Can view - People can view the file, but not edit or add comments.
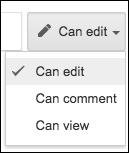
- Click Send.
The instructor will receive an email with a link to the student’s document indicating it’s been shared with them.
When a student shares their file from Google Drive, you unfortunately cannot prevent the student from making further changes to their Google Doc after they submit it, but you can see the revision history, to know if any changes were made after the submission deadline, and who made what change.
In the Google document, go to File > See Revision History
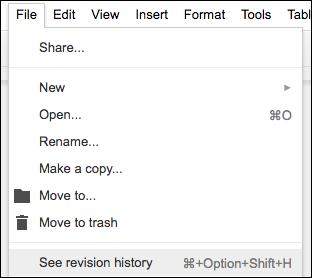
A list of any changes made to the document, the date and time will appear to the right. For full details on how to see the the history of changes made to a Google Document, visit Google’s support website:
See what’s changed in a file (external link) .
Instructors can leave feedback and questions on the side of the document for the student to review when they open the file.
- Select a section of text in the document by highlighting it with your cursor.
- Click the comment icon located to the right of the document or click the icon Add comment
 located on the toolbar.
located on the toolbar. - Add your notes and click Comment.
Comments appear at the right hand side of the document, lined up to the text or section being referenced.
While by default, if the student was still the owner of a document, he will receive an email whenever a comment is made on his document. If the ownership of Google Doc was transferred to the instructor, the instructor can still ensure an email is received immediately by the student when a comment is made, by entering a plus sign, “+”, followed by the student’s email address (see image below) in the Comment. The student will get an email with instructor’s comment, along with a link to the document.
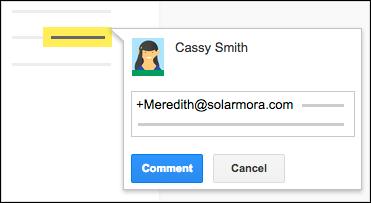
Otherwise, if instructors would like to email the student once all feedback is complete, they should click the File menu, and Email Collaborators to send the student an email.
You can also propose changes directly in the document without editing the text by suggesting an edit. Your suggestions won’t change the original text until the document owner approves them. You must have edit or comment access to the document to suggest changes.
- In the top corner, make sure you’re in Suggesting mode, changing from the default “Editing”, which will appear as
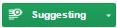 .
. - To suggest an edit, simply begin typing where you think the edit should be made in the document. Your suggestions appear in a new colour, and text you mark to delete or replace is crossed out (but not actually deleted until the document owner approves the suggestion). It’s similar to using the “Track Changes” feature in Microsoft Word. The student will see your suggested edits. The below image shows how suggested edits appear on the document on the left, and as comments on the right.
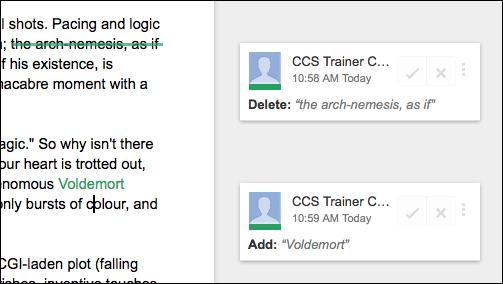
- The student can Accept or Reject all or some suggestions. The history of all changes is maintained with the document.
This feature can be useful to give a student feedback on a work in progress assignment. Overall, the commenting feature is the recommended approach to provide feedback to an assignment.