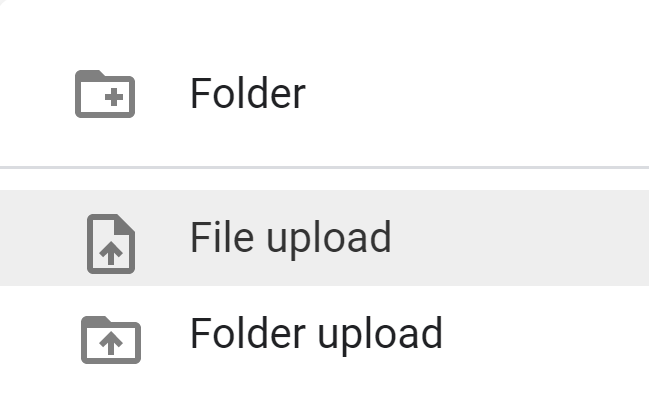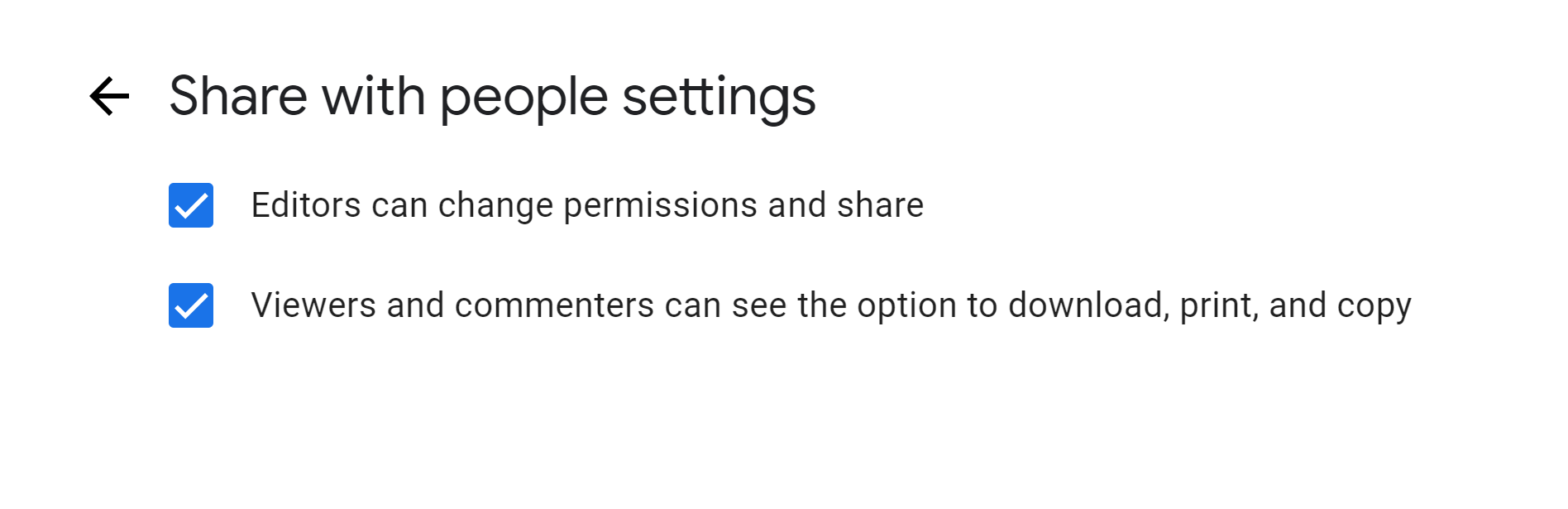Store Video Files in Google Drive
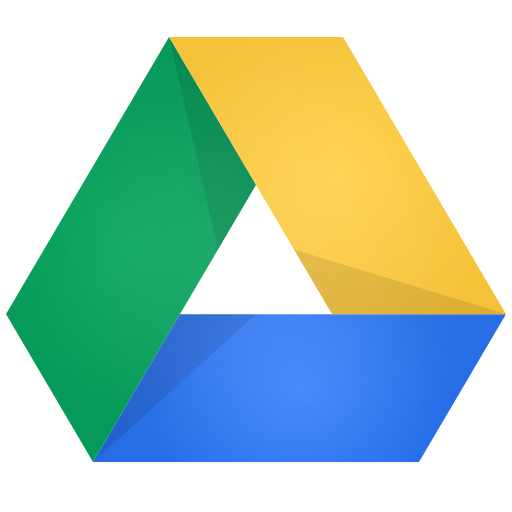
Using storage space on Google Drive, instructors can store their video files; the maximum individual file size that can be uploaded to Google Drive is 5 TB. This should also assist instructors who have had problems while uploading large size video files to Brightspace D2L.
Benefits
Using Google Drive to store and share your video files has a few advantages:
- Google transcodes the files for in-browser playback. Google’s own video player enables you to watch videos directly from within Google Drive without a need to download it first. If you share a video file with your class, or store a video in an existing shared class folder, your students can watch the video directly from Google Drive.
- If you’d like to reference or link to the video that’s stored in your Google Drive in your D2L course shell, as long as you’ve set the sharing appropriately for the video, your students will be able to access it via the link. You can also copy and paste this link into your D2L course shell (this actually also applies to any files stored on Google Drive). Find out more information on embedding video files stored in Google Drive into your D2L course shell.
- Google allows you to store many different video file formats:
- .WebM files (Vp8 video codec; Vorbis Audio codec)
- .MPEG4, 3GPP and MOV files - (h264 and mpeg4 video codecs; AAC audio codec)
- .AVI (MJPEG video codec; PCM audio)
- .MPEGPS (MPEG2 video codec; MP2 audio)
- .WMV
- .FLV (Adobe - FLV1 video codec, MP3 audio)
- .MTS
- You can add captions to your videos in Google Drive. For information on how to do this, please visit Google’s support site (external link, opens in new window) .
How to Facilitate Class-wide Video Sharing
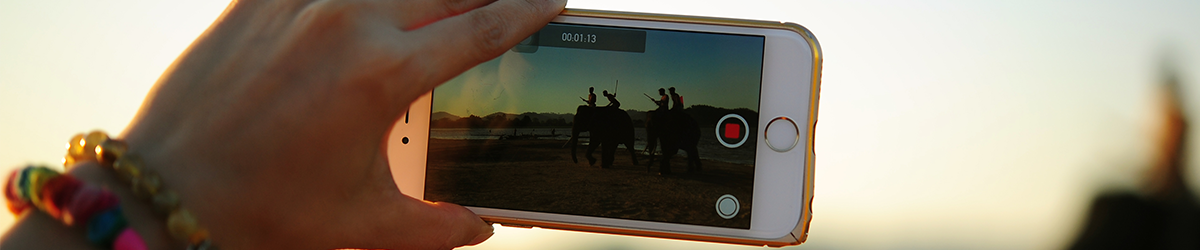
Students also benefit by storing their videos in Google Drive. By using Google Drive to store videos, students do not need to sign up for a third-party application (e.g. Youtube or Vimeo).
Students can select their level of privacy (including the ability to prevent commenters and viewers from downloading their video.) It’s up to the instructor to facilitate the sharing for the class.
For class-wide sharing, an instructor can: