
| Site Navigation LIFE Home Page Computer Page Return to Techno Tips Contact Us |

Here are some tips that you may find useful. Please refer to the glossary if there are some terms that are not familiar to you. Do you have some Topics that you would like to share? Email your suggestions to us. Some of these tips may only work with newer versions of Windows and not Vista.
Email your suggestions to us.
|||Windows 2 ||| Maintenance & Diagnostics|||
WINDOWS
If the lettering on your monitor is too large or too small you can change it.
-
Netscape - press the 'CTL' and the ']' (square bracket) keys to increase the font size. 'CTL' and '['will decrease it. This also works with Netscape's Email. For Firefox, click on "view" and select "zoom".
-
Explorer - change the font size from the menu by clicking on 'View', 'Fonts'.
-
Select the (home) page that you would like your browser to open to on startup. This also sets the location for the 'Home' icon on your browser.
E.g. Enter http://www.ryerson.ca/~lifeinst to have it open to our page.Netscape - click on 'Edit'; select 'Preferences' - in 'Navigator' you will see 'Location'.
FireFox - click on 'Tools'; select 'Options' then 'Main'.
Explorer - click on 'View', select 'Internet Options' and you will see 'Address'. -
Computers save files to the hard drive without your knowledge. When you visit a web site that file may be stored in what is called a cache file so that when you visit that site again the computer, to save time, gets the information from your hard drive not the Internet. (Note if you want to be sure that the web page is from the Internet and not the cache, click on the 'reload' button in Netscape and 'refresh' in Explorer.) You can delete these files and limit the amount of hard space they can occupy - 1000 Kbytes is a good choice.
Netscape - click on 'Edit', 'Preferences', 'Advanced' (click on the '+' sign) 'cache'. Next to 'Disk Cache' enter the number '1000' Kbytes, click on 'clear Disk Cache' and then 'OK'.
Explorer - click on 'View', 'Internet Options' and 'Temporary Internet Files'. Select 'Delete Files' then 'Settings' to see the 'Amount of Disk Space to use' at 1 MB or the minimum allowed.
In later versions of Explorer, click on 'Tools ', 'Internet options'. The following dialog box will appear:
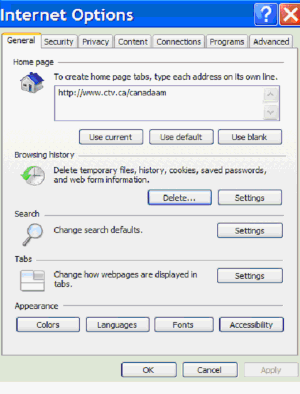
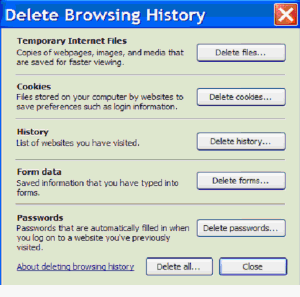
Go to top
-
Do not delete 'Cookies' as some sites require them for viewing information and 'Passwords'.
- The Attachment feature of Email programs allows you to attach a file to your Email. The file may be in any format such as word processor documents, pictures, spreadsheets, etc. The person receiving the attachment must have the correct software to read the file. This is not a problem if you attach a picture because Netscape, Outlook Express, Hotmail and Gmail can read all the common picture formats. However, when you attach a document prepared on your word processor you must be sure that the person receiving the Email has the same word processor as you. The same holds true for a spreadsheet. The difficulty arises from documents because they look the same as plain text and it is not obvious that they cannot be easily read.
There is a way that you can prepare a document with your favourite word processor and attach it to an Email with full assurance it can be read by the recipient. To do this you must save the document in a format that can be read by any word processor. That format is called a text file. When saving a document select 'File', 'Save as' and in 'File Type' select 'ASCII dos text' or 'rtf - rich text format'. Either of these formats can be read by any word processor.
On later editions of Microsoft Word you can also save a file as pdf - Portable Document File. This type of file can be easily attached to an Email if the recipient has Adobe Acrobat Reader. It is a free program that can be downloaded from the Internet to enable one to read a pdf file.
When receiving an Email, the attachment may be shown within the Email or the attachment can be viewed by double clicking on the icon that is presented usually at the end of the Email message. (Note the file name and see the warning below). When you click on the attachment icon you may be asked if you want to save the file. If so, note where you save it. If the attachment is a picture and is displayed within the Email, you can save it by right clicking on the image. Send yourself an attachment to see how it works.
You can also right click on the paper clip attachment. The name of the file will appear. Click on the file and you will be asked if you want to open it. Click on open. This is a good way to for you to decide whether or not you want to save the file on your computer.
Warning: Never double click on an attachment, especially one with a file name ending in '.exe', unless it is a file that you requested from someone you know.
To attach a file to an Email:
Netscape, Outlook Express - click on the 'paper clip' icon you will then have to locate the file you want to attach from the appropriate folder.
In later versions of Outlook Express, click on Insert, File attachment. Locate the folder where the picture is located in and click on the picture. A dialog box will appear and click on attach. You will see the name of the picture in the attach line of your Email message.
To view the picture off line:
Netscape - click on 'File', 'Open Page' and 'Choose File'. In the dialog box be sure that in 'Files of type'' - 'All files (*) is selected.
Explorer - Click on 'File', 'Open' and 'Browse'. In the dialog box be sure that in 'Files of type' - 'All files (*) is selected.
Windows 2
- To magnify anything on the monitor some versions on Windows have a magnify function. From the 'Start' menu select 'Run' and type 'magnify'. Whatever is under the cursor is magnified. You can change the magnification.
- Pressing the 'Alt' and the 'F4' key will close any open application selected on the desktop. If there is no application selected, the shutdown menu will appear and pressing the 'Enter' key will shut down the computer. Use it a few times and you will find it faster than Start/Shutdown.
- Rest the mouse pointer over the 'Time' (lower right corner) and the full date is displayed.
- One of the simplest ways to copy (backup) a file is to copy the file to a Travel drive (a small storage device that plugs into a USB port) on your computer. Double click on 'My Computer' then click on the proper drive then folder to locate the file.
- Right click on the desired file and select 'Send to - Travel Drive (H)'. Use My Computer to confirm that the file is there. You can also make a backup copy on a CD. However, CDs will soon become obsolete.
Advanced users can launch Explorer from Start/Programs/Accessories. In the left panel, locate and expand the folder until the file to be copied appears in the right panel. Scroll the left panel to display the destination location. With the right mouse button held down, drag and drop the file into required drive or folder in the left panel. From the menu presented, always (to be safe) select 'Copy'. If you want to 'Move' a file, 'Copy' it first then delete the original once you have verified the copy. - My Computer - You can see details about a file by selecting 'View', 'Details'. File size, type and date modified will be displayed.
- The Clipboard
The Clipboard is a special part of (RAM) memory that stores information that is copied or cut to it. Whenever you use the Edit function in any application to Cut, Copy or Paste you are using the clipboard. Right clicking will give you the Edit functions in most applications. When you Cut or Copy highlighted text or an outlined graphic, it will be stored in the Clipboard memory and remains there for as long as your computer is turned on or until you Cut or Copy something else over it. Once in the Clipboard you can Paste (what you just Cut or Copied) into anything that has an Edit function (another document, spreadsheet or Email).
Try this: To print the text from a web page without all the graphics.
Highlight the text (hold the left mouse button down and drag), right click and select Copy, then open any Word Processor (WordPad), right click and select Paste, now print it.
- Print Screen.
Ever wanted to print what is on the monitor? Try this. Press the Print SCM Rq (Print Screen) button on the keyboard. (This copies the screen to the clipboard.)
Open a word processor or a picture viewer, (WordPad in Start/Programs/Accessories will work).
Right click in the text area and select 'Paste'.
The picture now appears and, like a file, can be printed or saved.
Use 'Alt' and 'Print Screen' if you want to capture an application window on the screen. - Adding a Shortcut to your desktop is easy.
-
Using 'My Computer' locate the file as you would in making a copy. Only this time when you right click select 'Send to Desktop as Shortcut'. The shortcut will now be on your desktop. The 'send to' function only send a copy, the original file is always kept intact.
OR
Using 'Start', 'Find', 'Files or Folders' enter the name of the file you want i.e. 'WordPad '.
Under the list of file names you should see 'Wordpad.exe'.
Right click on it and select 'Send to Desktop as Shortcut'.
(Always make your shortcut from the file with an '.exe' extension).
Advanced users may also find the 'Sent to' feature useful with Explorer.
-
- Grouping Shortcuts.
If your desktop appears cluttered and disorganized with a lot of shortcut icons, you can bring some order to it by grouping icons of a similar theme these under one shortcut. For example, if you have four different games shortcuts you can group them under one icon called Games. When you click on it you will see the shortcuts for the individual games.
First create a shortcut on the desktop called Games.
To do this, right click on an empty space on the desktop and select 'New', Folder'.
When the 'New Folder' appears rename it to Games. (See Rename Shortcut).
Now simply right click on each individual Game shortcut and drag it into the 'Games' folder by selecting 'Move here' on release.
All your games are now accessed through one folder. To change the icon to something other than the boring yellow folder, right click on it, select 'Properties', 'Customize' and 'Change Icon'.
- Renaming Shortcuts
Does the name under the shortcut take up more space than the icon itself?
For example "Lotus 123 for Windows" can be renamed "123" and words such as "shortcut to.." and " .exe" are unnecessary.
- Right click on the icon and go down the menu to 'Rename' then type in the new name.
Or
- Left click on the icon, press F2 then type in the new name.
-
To rename a shortcut:
- Keyboard Shortcuts
Keyboard shortcuts allow you to perform the same functions you would normally do with a mouse. Sometimes these can be fast like using Alt + F4. When the menu appears press Enter to shut down your computer.
Click here to see a more extensive list of shortcuts that you can print for handy reference.
Right click on the icon and go down the menu to 'Rename' and then type in the new name.
Or
Left click on the icon, press F2 and type in the new name.
- File Association
When you click on a file in My Computer or Explorer, Windows launches an application (of its choosing) to open (run) that file. For example if it is a text file (.txt) Windows will view it with Notepad. In other cases it will use the same application that you used to create the file in the first place. Some files - picture files for example - can be opened by many different applications and you may wish to use a different one than Windows chooses.
To select the application you want:
Use My Computer or Explorer to locate the file you want to open. Hold down the shift key and right click on the file. From the menu select 'Open with'. From the list of applications select the program you want to use, check the little white box at the bottom and then click 'OK'.
TIPS
Saving a Picture From the InternetIf you see a picture on Netscape or Internet Explorer that you would like to save on your computer the procedure is very simple. Place your mouse pointer on the picture, right click and select 'Save Image as' or 'Save Picture as'. Note the file name and where it is stored.
To view the picture 'off line':
Netscape - click on 'File', Open Page', 'Choose file'. In the dialog box be sure that in 'Files of type' - 'All files (*) is selected.
Explorer - click on 'File', 'Open', 'Browse'. In the dialog box be sure that in 'Files of type' - 'All Files' is selected.
Adding items to your Start Menu and Startup folder
- The Start Menu
To add an application to the Start Menu:
Right click on the 'Programs' icon.
Near the top of that window click on the work 'File', select 'New' and then 'Shortcut'.
Now 'browse' through your folders to look for the application file you want, select it and click on 'Open'.
Click on 'Next' and a panel will allow you to 'Rename' the shortcut and then click 'Finish'.
This application now appears under Programs in the Start menu.
Advanced users can use Explorer to (Right click) drag the Application 'exe' file (or a complete folder) into the C:/Windows/Start Menu/Programs/Startup folder and select 'Create Shortcut' on release.
- The Start Up Folder
If you would like to have your computer startup (boot) with an application loaded, you do this by placing a shortcut to that application in the Startup folder. This is very similar to the above procedure for adding to the Start menu.
Right click on 'Start', select 'Open'.
Click on the 'Programs' icon, scroll down and select the 'Startup' folder.
Near the top of that window click on the word 'File', select 'New' and then 'Shortcut'.
Now 'Browse' through your folders to look for the application file you want, select it and click on 'Open'.
Click on 'Next' and a panel will allow you to 'Rename' the shortcut and then click 'Finish'.
The next time you turn on your computer that program application will be loaded and displayed on the monitor.
Advanced users can use Explorer to (Right click) drag the Application '.exe' file (or a complete folder) into the C:/Windows/Start Menu/Programs/Startup folder and select 'Create Shortcut' on release.
- Special Characters
You can call up special characters such as Ø, Ñ, ê, Æ, § and many more in any Windows application. Try it with Notepad or Wordpad.
Click on: 'Start', 'Programs', 'Accessories', 'System Tools' and 'Character Map'.
A window will open with all the characters available on the keyboard relating to the style of font selected. The lower right corner of the window displays the action required to obtain that character. You must use the numbers on the numeric keypad, not those along the top of your keyboard.
For example, with the font set to Times New Roman if you want to get the symbol for degrees (°), press the 'Alt' key and 0176 (on the numeric keypad).
If you find that you are using the Character Map feature a lot you may want to place a shortcut on your desktop. The file is called 'Charmap.exe 'or 'Character Map'.
If you use this feature a lot you may want to place a shortcut to it on your desktop.
The file is called Charmap.exe - Click here to see a list of the commonly used codes that you can print for handy reference.
Some Word processors have access to special characters through the menu:
- Word Perfect - Select "Insert", "Symbol".
- Word Pro - Select "Text", "Insert Other", "Symbol".
- MS Word - Select "Insert", "Symbols".
- Revealing the Desktop
If you have a number of applications open and find it annoying to have to minimize them to access the desktop try this:
Click on 'Start', 'Run' and in the dialog box enter a period ( . ) click on 'Ok'. All the shortcut Icons will be revealed as a window.
See Keyboard Shortcuts
Maintenance & Diagnostics
Right click on My Computer:
'Properties', 'General '- shows you some information about your computer and the Windows it is running.
'Device Manager' - lists all the internal devices in your PC. If there is a ? beside a device it indicates that the device is not working properly. Click on any '+' to expand the folders.
To find out how much space there is on your hard drive, double click on 'My Computer', right click on 'C drive' and select 'Properties'. Do the same for 'D', 'E' and removable disk drives if they are present.
There is a utility called 'Disk Cleanup' that detects unused files on your Hard Drive and removes them to free up more Hard Drive space. Click on 'Start', 'Programs', 'Accessories', 'System Tools' and 'Disk Cleanup'. Advanced users may want to pursue this further by downloading and running HD Valet which deletes these and many other unused files from the Hard Drive.
Speed up your computer.
In the taskbar located on the lower right hand corner of the Desktop there are a number of icons. These represent programs in the computer memory waiting to be selected. They take up space and may slow down the response of your computer. For example you may have a virus protection icon there, if so that is a good one. You may be able to delete others by 'right clicking' on the icon and selecting 'delete' or 'remove'. This does not delete or erase a program from the Hard Drive or Start Menu, it only removes it from memory. The computer will not let you delete the ones it needs there.
Advanced users may want to pursue this further by running 'msconfig' (from the Start/Run menu or downloading 'Startcop'.
If you save and delete a lot of files, the hard drive becomes fragmented and this can slow down the response of the computer. You can defragment the Hard Drive as follows: click on 'Start', 'Programs' , 'Accessories', 'System Tools' and 'Defragment'. (It takes a while so now is a good time to make dinner). Doing this once a year should be sufficient. You should do the same for a 'D' or 'E' drive if they are present.
When the computer is shut down incorrectly it will run 'ScanDisk' at the next startup. On newer computers you will not see this happening. If you haven't seen this you can run it from: 'Start', 'Programs'. 'Accessories', 'System Tools' and 'ScanDisk'. This takes a minute or so and should be done at least twice a year. You can do same for 'D' and 'E' drives if they are present.
Empty the Internet cache file as described under Internet at the top of this page. This may speed up the response time if your computer is short of space on the Hard Drive.
Advanced users may want to pursue this further by running HD Valet
- Should you turn off your computer?
There is no simple answer, only a number of considerations. Computer components are somewhat like a light bulb and will tend to fail when the power is frequently switched on and off. The heating and cooling cycle stresses the components. The more often the power is switched on the more likely the failure, but, how often is your TV switched on and off in a day. On the other hand there are some mechanical parts that wear when the computer is running. These factors vary in significance depending on the age of your system and the usage. New computer systems tend to shut down when not in use and awaken when the keyboard or mouse is touched. This reduces the power consumption particularly for the monitor. With older systems where the monitor does not go to sleep (not to be confused with the screen saver) it is a good idea to shut the monitor off between sessions. Monitor failures can be catastrophic. Another consideration is the cost of power that the system 'consumes' when it is on. The computer and the monitor each take about 200 watts. For example if the cost of hydro is 7¢ per kW hour (typical) such a system would cost 2.8¢ for each hour or 28¢ for a 10 hour day. Many home users leave their computer on if it is going to be used within the next three to four hours.
Thunderstorms can cause power surges so it may be a good idea to turn your system off during a thunderstorm, particularly in rural areas. Unplugging it shouldn't be necessary; however you should disconnect the telephone line to the modem. Lightning strikes to a phone line will enter the computer through the modem and may damage not only the modem but the computer as well. This is more common than damage through the power lines.
If you are going to be away for a month or more you should not unplug the computer. The computer has a small rechargeable battery that retains information about your computer such as the time of day. The battery is constantly charging when the computer is plugged in, even if it is not turned on. As your computer ages the battery gradually weakens. You will recognize its impending failure when your computer no longer maintains the correct time and date. If you turn your computer off at the power bar the battery will not be charging.
High speed connection. Another consideration for those with a high speed cable of DSL connection (as opposed to dial-up connections) is that your computer may be connected to the Internet whenever your computer is on. If so this increases the risk of access to your computers by hackers. This risk may be low but it is something to keep in mind when considering whether you should turn off the computer or close the Internet connection.
If your computer is left on all the time you may notice a decrease in performance. This happens because when you close an application, all of the memory (in RAM) that the application occupied is not freed up for use by other applications. The memory that is not freed accumulates with every application closed so that after opening and closing a number of applications the computer does not have the full amount of RAM available to it. Shutting your computer down once a week or so clears the RAM. Advanced users may want to pursue this further by downloading and running 'FreeMem' or 'Memturbo'.
- Virus
McIntosh users can skip this section. Macs seem to be immune.A virus is an unsolicited program that, when run, may cause serious damage to your files (i.e. erase them) or cause your computer to perform undesirable functions such as Email a message and the virus itself to everyone in your Email address book. The two most common ways for a virus to enter your computer are via the Internet - Email attachments in particular and by running an application from an already infected CD that someone has given you. Although most viruses are spread by Email attachments some can infect Outlook Express in a fashion that the virus is spread just by reading the
E-mail - no attachment necessary.The two ways to determine if a suspicious file contains a virus are:
- Double click on the file to run it and see if it erases all the files on your Hard Drive and renders your computer completely useless - (not recommended).
- Install an AntiVirus Program. To learn more about the different types of viruses and what they do visit the sites listed below.
- Prevention
A virus file will often have the file extension '.exe' but may also have extensions such as '.pif', '.scr' or 'vbs'. A file attachment, in most cases, can do nothing until you run it - by double clicking on it. If you receive an Email (even if it is from someone you know) with an attachment, particularly one that has a filename 'anything.exe' do not double click on it. Delete it immediately - right click and select delete is the safest.
Be very careful about receiving 'home made' CDs from unknown sources.
You should purchase or download an AntiVirus Program. An AntiVirus Program will run in the background all the time and will detect a virus and delete it or render it harmless before it has a chance to do any damage. The virus definitions should be updated regularly (easily done with the Internet) to recognize the latest viruses.
- Myths & Hoaxes
You are more likely to receive a Virus Hoax than a virus itself. This is an Email that warns you to beware of a specific virus, it quotes a credible source such as IBM, Microsoft, AOL or bank gives a name and phone number to contact and then asks you to Email the warning to everyone you know. Wobbler and Good Times are probably the best known. If you receive such an Email do not distribute it until you verify its authenticity.Research the information provided on Google or look at one of the Hoax sites listed below:
-
Be Prepared.
The following sites have additional information on Viruses, AntiVirus software and Hoaxes.
Vmyths Hoaxes
Encyclopedia List of known Viruses, Hoaxes and Threats
Symantec AntiVirus Information and Software
McAfee AntiVirus Information and Software
Sophos AntiVirus Information and Software
Go to top
Return to Techno Tips