Hosting a Website at TMU
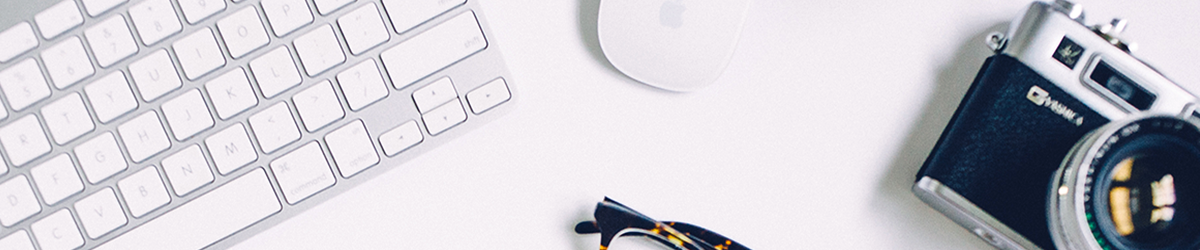
There are several ways to host a website at Toronto Metropolitan University (TMU). Students may enable an account on the student web server. Faculty and staff may enable a web account on a separate server. For department, faculty, program or school websites there is the web content management system, Adobe Experience Manager (AEM).
Note:
All websites at Toronto Metropolitan University (TMU) must adhere to Level AA of the Web Content Accessibility Guidelines (WCAG) 2.0 as of January 1, 2021. This is a mandatory legal requirement stipulated by the Accessibility for Ontarians with Disabilities Act (AODA). Learn more about website accessibility at TMU.
All full-time and part-time degree students are entitled to an account on TMU's student web server, stw.ryerson.ca. Continuing Education students are granted access to the student web server if a course requires it. Student groups are also encouraged to store their sites on stw.ryerson.ca.
With an active account, students can upload web pages on TMU’s main web server or student web server. More information on how to activate accounts can be found in the Web Server Account section.
For student accounts, the public_html directory is the top-level directory in a user account. Files placed here can be made available on the web. All user account web addresses are reached by appending the ~ symbol after the server name and then appending the user ID. In the example above, the file myfile.html will be retrieved from the public_html directory in the myuserid account.
Please note that the first file you should create in your new directory (~myuserid) is index.html. Make sure you create it since it is the default web page displayed as the home page of any website. If you remove the index.html from your directory, all the files contained in that directory will be listed when the directory is accessed by a web browser.
For more information, please see:
Example for Setting Up FTP Configuration in Dreamweaver
(These instructions are for Adobe Dreamweaver CC and should not be very different for other versions)
In Dreamweaver, go to the Site > New Site... menu, and do the following:
- Click Site and fill the field "Site Name". For "Local Site Folder" browse on your hard drive a folder where you want to keep your site files. Do NOT press Save yet. If you did, go back to top menu navigation item “Site” and “Manage Sites…”.
- Click Servers and Click on + button to add a new server, an input screen shows up. Stay on Basic tab and fill the information as shown below:
- Server Name: (your choice)
- Connect using: FTP
- FTP Address: stw.ryerson.ca Port: 22
- Username and password: (your my.torontomu credentials)
- Root Directory: (leave it empty)
- Click Save and you will be back on Site Setup for “...”
- Click Save again
To upload or download your files, find the 2nd column vertical menu and select Files. It should open a box to view your files both locally and on the remote server you created.
Academic purposes website:
Faculty members who wish to have a website for official TMU purposes, such as publication of research initiatives and papers, can host their site in the web content management system, Adobe Experience Manager (AEM). The system is supported by CCS, both hardware and software, and adheres to Accessibility for Ontarians with Disabilities Act (AODA) guidelines which is mandatory requirement by the Ontario government.
To find out more about the web content management system and how to get started, please visit https://www.torontomu.ca/web-support/.
D2L Brightspace
An alternative to publishing web pages on a public domain server such as https://www.torontomu.ca, is to use D2L Brightspace course shells. They enable the creation of secure web-based learning environments, facilitating a range of activities including online discussion, formative and summative assessment, and content delivery.
CCS supports faculty and staff in their use of D2L Brightspace. For more information, visit our dedicated Courses@TMU: LMS Support site or e-mail courses@torontomu.ca.
Personal website:
If you’re a faculty member who wishes to have a personal website, you can activate one on people.ryerson.ca. To do so, take the following steps:
- Log in to my.torontomu with your username and password.
- In the Self Service box, click Personal Account.
- Under the "General" category, click on Manage My Online Resources.
- Next to people.ryerson.ca, click the status checkbox, ensuring it is On.
- When prompted, Click Yes, I am sure!.
Your URL and the public_html Directory
For personal accounts, the public_html directory is the top-level directory in a user account. Files placed here can be made available on the web.
All user account web addresses are reached by appending the user's my.torontomu short ID after the server name. In the example above, the file myfile.html will be retrieved from the public_html directory in the user's account.
Please note that the first file you should create in your new directory (my.torontomu short ID) is index.html. Make sure you create it since it is the default web page displayed as the home page of any website. If you remove the index.html from your directory, all the files contained in that directory will be listed when the directory is accessed by a web browser.
Login Information:
- Server Name: people.ryerson.ca
- Connect using: SFTP Client (see below for software options)
- SFTP Address: people.ryerson.ca
- Port: 22
- Username and password: (your my.torontomu short ID and my.torontomu credentials)
- Root Directory: (leave it empty)
Note: TMU-VPN is required to access people.ryerson.ca.
SFTP options:
To publish your personal web content, you will need to transfer your completed files from your local computer to a web server before they can be viewed by your intended audience. To transfer your files to a web server you will require a file transfer protocol or software that is secure -- often referred to as SFTP. Dreamweaver has a built in SFTP client. For more information, visit the Adobe website (external link) .
Although there are free SFTP clients such as WinSCP (external link) and FileZilla (external link) are compatible with people.ryerson.ca sites, please note that CCS does not provide support for these third-party clients.
Important note: Secure shell (SSH) will no longer be supported on websites hosted on people.ryerson.ca
If you’re a staff member who wishes to have a personal website, you can activate one on people.ryerson.ca. To do so, take the following steps:
- Log in to my.torontomu with your username and password.
- In the Self Service box, click Personal Account.
- Under the "General" category, click on Manage My Online Resources.
- Next to people.ryerson.ca, click the status checkbox, ensuring it is On.
- When prompted, Click Yes, I am sure!.
Your URL and the public_html Directory
For personal accounts, the public_html directory is the top-level directory in a user account. Files placed here can be made available on the web.
All user account web addresses are reached by appending the user's my.torontomu short ID after the server name. In the example above, the file myfile.html will be retrieved from the public_html directory in the user's account.
Please note that the first file you should create in your new directory (my.torontomu short ID) is index.html. Make sure you create it since it is the default web page displayed as the home page of any website. If you remove the index.html from your directory, all the files contained in that directory will be listed when the directory is accessed by a web browser.
Login Information:
- Server Name: people.ryerson.ca
- Connect using: SFTP Client (see below for software options)
- SFTP Address: people.ryerson.ca
- Port: 22
- Username and password: (your my.torontomu short ID and my.torontomu credentials)
- Root Directory: (leave it empty)
Note: TMU-VPN is required to access people.ryerson.ca.
SFTP options:
To publish your personal web content, you will need to transfer your completed files from your local computer to a web server before they can be viewed by your intended audience. To transfer your files to a web server, you will require a file transfer protocol or software that is secure -- often referred to as SFTP. Dreamweaver has a built in SFTP client. For more information, visit the Adobe website (external link) .
Although there are free SFTP clients such as WinSCP (external link) and FileZilla (external link) are compatible with people.ryerson.ca sites, please note that CCS does not provide support for these third-party clients.
Important note: Secure shell (SSH) will no longer be supported on websites hosted on people.ryerson.ca
It is highly recommended that all TMU faculties, schools, programs, departments or anything to do with academic studies at TMU be hosted in the web Content Management System, Adobe Experience Manager (AEM). The system is supported by CCS, both hardware and software, and adheres to Accessibility for Ontarians with Disabilities Act (AODA) guidelines which is mandatory requirement by the Ontario government.
To find out more about the web Content Management System and how to get started, please visit https://www.torontomu.ca/web-support/.
A Branding & Web style guide has been developed by University Relations to aid in the creation of consistent and correctly branded TMU websites.