Grades: Find your grades, progress and feedback
D2L Brightspace has a number of tools that contain information about assessments you have taken, tasks you have completed, grades you have achieved and associated feedback.
Some of this can be accessed in the tool associated with that activity (Grades, Assignments, Quizzes, for example), but much of it is collected in the Progress tool, which can be a great way for students to see an overview of their course contributions and feedback.
Here, we will outline a number of ways you can review your progress in a Brightspace course.
Please note that it is up to your instructor to determine how and when to release grades and feedback - check with them if you aren't sure whether they have been posted for the class yet!
Find Groups in the top menu, under Communication.
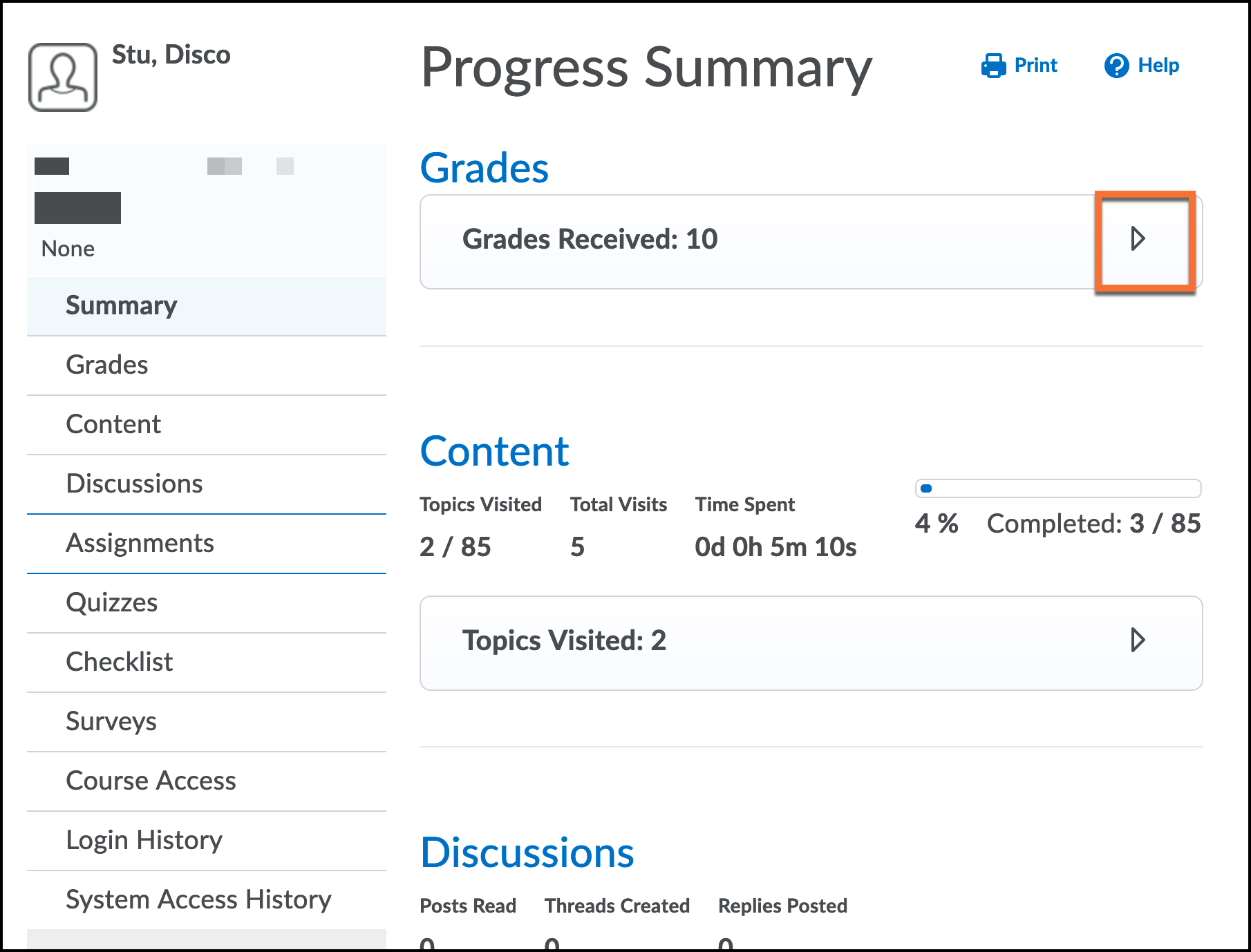
Locate the Progress tool under Assessment > Progress in the course menu.
The first page you are shown is the "Summary". Here, you can scroll through an overview of your contributions. Some data will be displayed directly in this page, but more information can often be found by clicking the arrow icon for a topic.
You will see a collection of statistics (things you've visited, assessments you've completed, time you've spent, etc.) in addition to grades and feedback that have been released by the instructor.
Even more detail can be found by clicking on a subject name in the left-hand side.
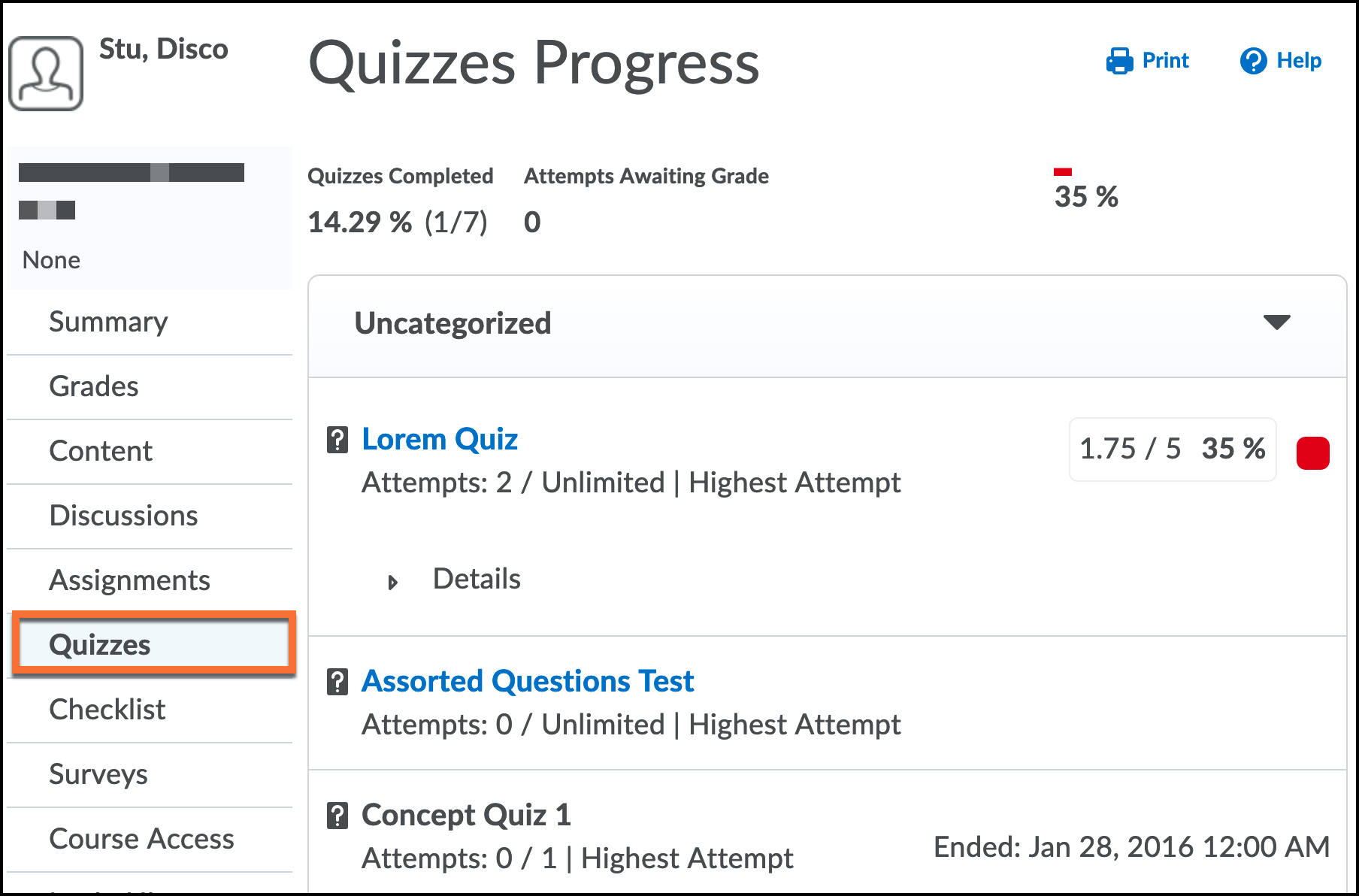
Even more detail can be found by clicking on a subject name in the left-hand side.
In this example, we are looking at the Quiz details. Note that each subject area has different types of information to view.
A few highlights of the quiz information available:
- Quizzes that are still available to the student have a blue (linked) title - ones that are no longer available are black and cannot be clicked.
- You can see how many attempts the student submitted, and which attempt would be used for the actual grade.
- If grades are released, they will be shown here.
- Clicking on the "Details" link will show even more information about each attempt - including results and links to feedback.
To view your grades, click on Grades in the navbar. If the instructor wishes to provide interim marks in a course, you’ll find them listed here. If you do not see this tool here, the Instructor may have disabled it.
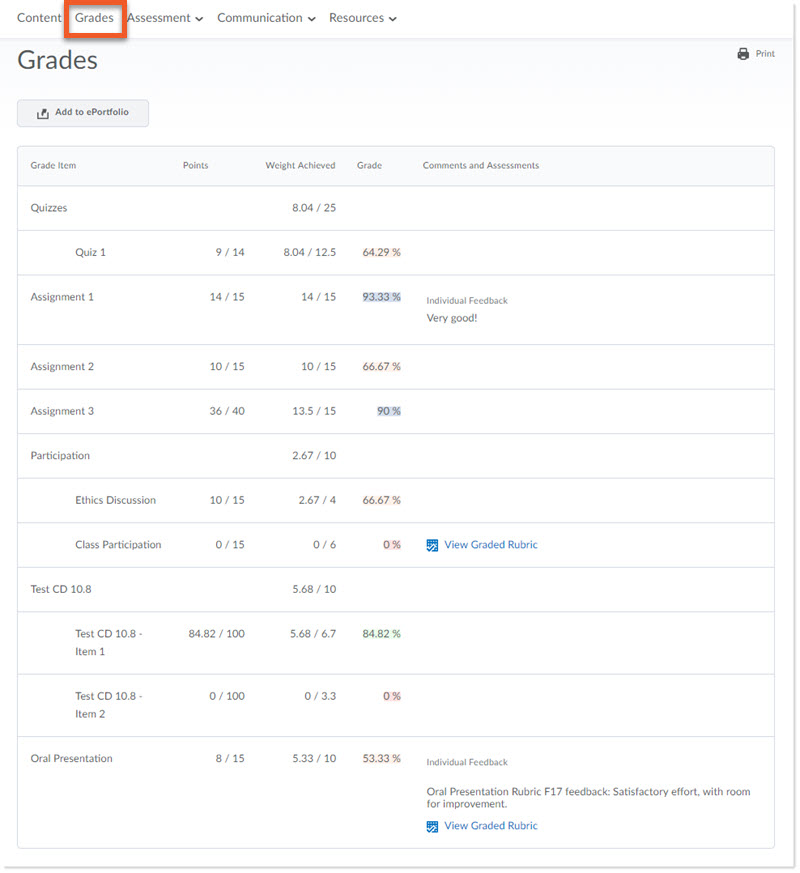
Only grades that your instructor has made available will appear here. Assignment or quiz grades may also be viewed in the Assignments, Quizzes or Progress pages.
You will also find links to feedback or rubric information on this page, if your instructor has decided to make that information available to students.
If you expect, but do not see grades or feedback here, please contact your instructor.
Please note that final grades are not permitted in the LMS, and can only be viewed in MyServiceHub (formerly RAMSS).
Your instructor may set one or more grades to be automatically dropped in the gradebook.
For example:
- you may complete 8 quizzes, and the lowest grade is dropped
- you may submit 10 reflection papers, and the 2 lowest and 2 highest papers are dropped
The "dropped" grades will be excluded from all further grade calculations and, as such, will not be a part of your final grade.
Brightspace will indicate which grades are dropped.
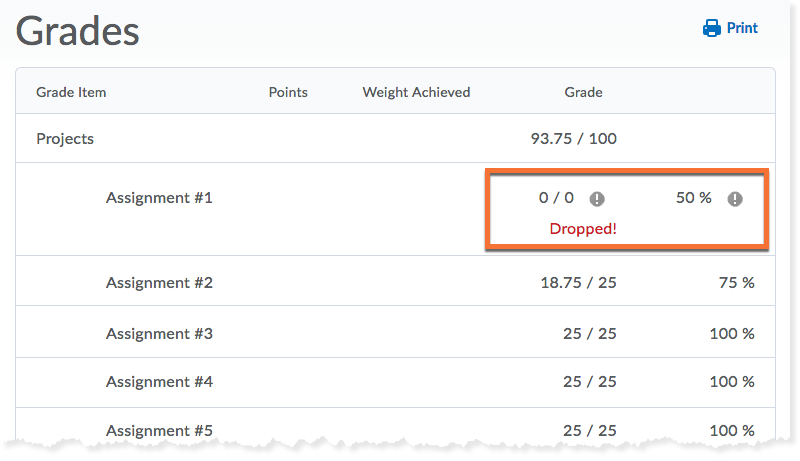
"Dropped" grade items at the end of term
Once all of your grades have been entered into the gradebook, the dropped items will display as 0/0 and “Dropped!” but the system will display the percentage of the grade you would have received on this item on the far-right column.
These items will not be included in the overall grade for the category or your final grade in the course.
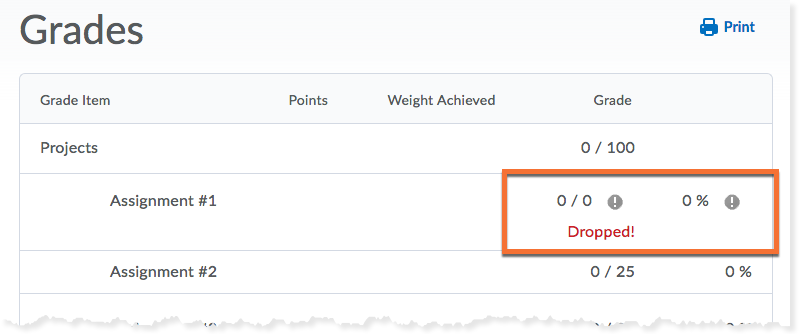
Why is a grade dropped for an assignment I haven't yet completed?
D2L will automatically drop any assignments that meet the specifications outlined by your instructor, even if they have not been submitted or graded.
This will result in one or more items displaying the notice “Dropped!” despite having a grade of 0% in the far right column.
Even though D2L says these unsubmitted items have been dropped, you are still able to complete them and have them graded. D2L will continually adjust and drop the correct items as your instructor publishes your grades.
In short: don't panic if you see this message in the middle of a term.