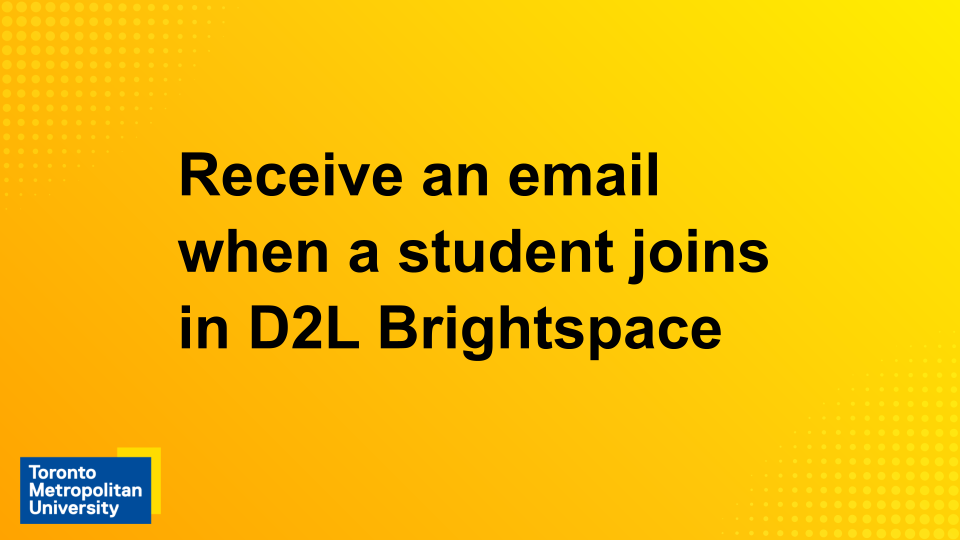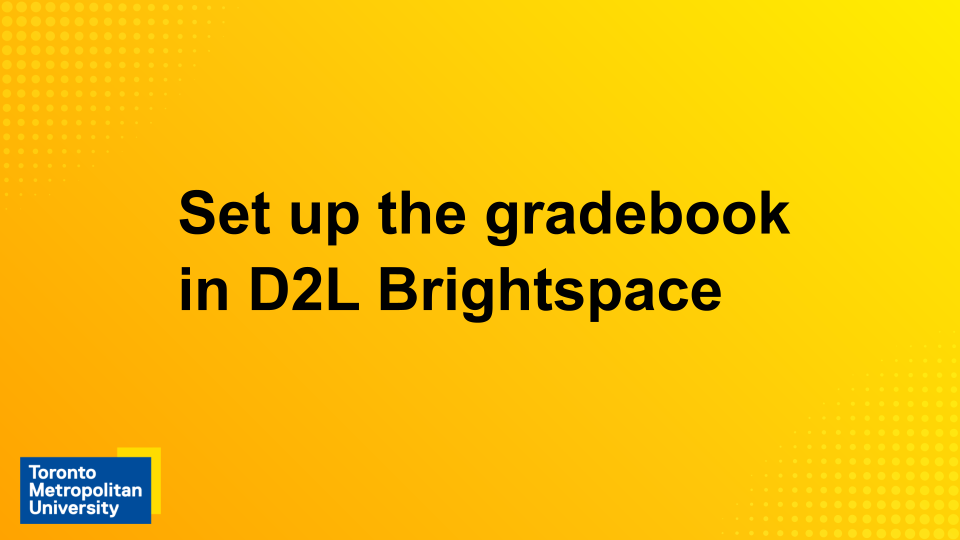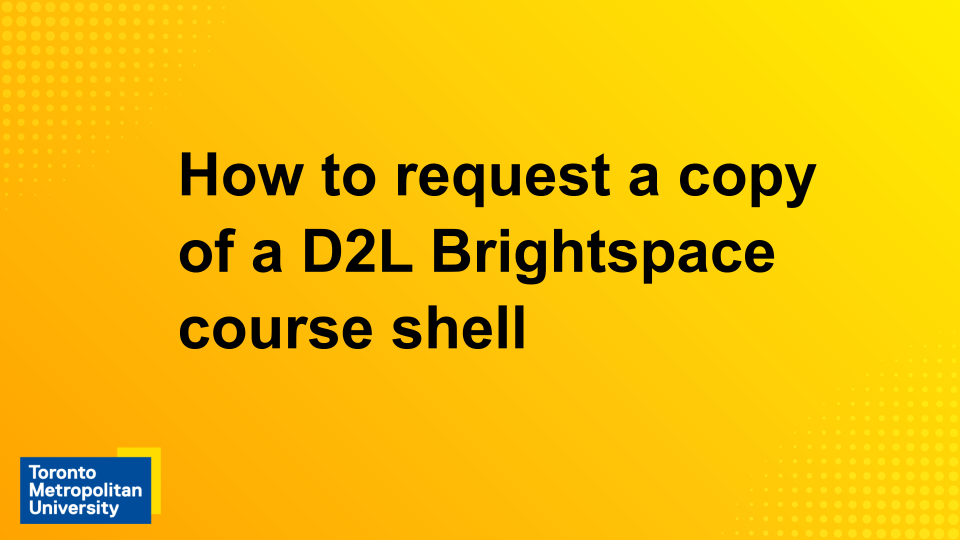Before you get started with Brightspace
If it’s your first time or it’s been a while since you taught at Toronto Metropolitan University, this should help you get started, as there are a few things that you need to do before you will be able to request and set up your course shells in D2L Brightspace.
D2L Brightspace is the Learning Management System (LMS) that TMU currently provides for instructors to manage their courses, including uploading content, setting up interim grades and running online assessments.
If you are a newly-hired first-time instructor
After submitting your signed contract/agreement, processing takes a few days. You will receive a confirmation email. It includes instructions for some tasks you need to do before you’ll have access to various systems, including D2L Brightspace.
If you have questions, please contact the person who hired you.
Activate your Employee Role or TMU Identity as soon as possible after receiving the email. If you wait too long, the link may expire. Email the Help Desk at help@torontomu.ca to reset the link, or if you have any questions.
You will set up your TMU username (which is also the first part of your @torontomu.ca email address). You will use your username and password to access many resources at the university, including D2L Brightspace. Keep in mind that you should never share this password with anyone. TMU’s support teams will never ask for your password.
You will also need to set up 2-factor authentication, which is an important security measure that everyone in the TMU community is required to use when logging into email, D2L Brightspace, and other systems.
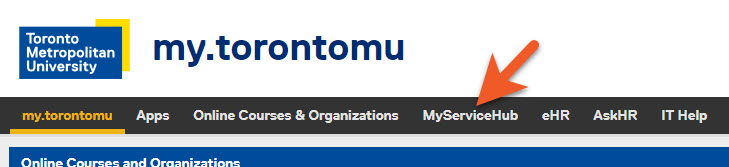
Your department will set up your teaching assignments, so that course section information will be available to MyServiceHub, D2L Brightspace, and possibly other systems. To check, login to my.torontomu.ca, click on “MyServiceHub” in the top navigation bar, then make sure you are in the current academic term.
If you don’t see your courses listed in MyServiceHub in a timely manner, please reach out to your department administrator, as this will be needed later, so you can ensure your students have access to your D2L course shells.
If you need help navigating MyServiceHub, please visit the MyServiceHub support website.
The next morning, you can request and set up your course shells in D2L Brightspace by following our Getting Started guide.
Each term, you will request new shells, for each new section/class of students that you are teaching. If you are teaching more than one class, you will fill out the form once for each class.
Please note that it is not possible for our team to override any of the previous steps, as we only have access to D2L Brightspace, which is dependent on updates from other systems to know your username, confirm your access, etc.
Proceed with preparing your course shell(s) for teaching
Once you have your course shell(s) in D2L Brightspace, you can proceed with uploading your course outline, setting up your gradebook, and creating online assessments.
You can find instructions for performing most tasks in D2L Brightspace on the support website: www.torontomu.ca/courses and if you have questions or need advice, you can email our team.
If you encounter problems with requesting your Brightspace course shells, and you have followed all of the above steps, please email our team at courses@torontomu.ca with the details of your situation, and we’ll do our best to offer some advice regarding how to proceed.
After you have created your course shells in D2L Brightspace, some instructors may use additional online teaching technology, such as textbook publishers' resources, either from within D2L Brightspace, or separately (depending on the technology, TMU’s license or policies, etc).
It’s also a great idea to consult with your department about what other instructors are using.
If you have previously taught at TMU
If you have taught at TMU before, you probably already have a good start, with an employee ID, and TMU username/email address.
There are still a few things that need to happen before you will be able to request and set up your course shells in D2L Brightspace.
You will receive an email when your contract is processed. You may need to reactivate your role on my.torontomu.ca, reset your password and/or set up 2-factor authentication before you will be able to access D2L Brightspace.
If you have questions about any of this, please contact the Help Desk, at help@torontomu.ca.
If you don’t see your course sections listed in MyServiceHub in a timely manner, please reach out to your department administrator, as this will be needed later, so you can ensure your students have access to your D2L course shells.
If you need help navigating MyServiceHub, please visit the MyServiceHub support website.
The morning after your course sections appear in MyServiceHub, you can proceed with requesting and setting up your course shells in D2L Brightspace.
Each term, you will request new shells, for each new section/class of students that you are teaching. If you are teaching more than one class, you will fill out the form once for each class.
You have a couple of options:
- Request a blank shell and develop your course shell from scratch.
- Create a shell using a copy of a course you’ve previously taught within the past 2 years, then edit/update the new copy.
Proceed with preparing your course shell(s) for teaching
Once you have your course shell(s) in D2L Brightspace, you can proceed with updating your shell - uploading your course outline, setting up your gradebook, and updating/creating online assessments.
You can find instructions for performing most tasks in D2L Brightspace on the support website: www.torontomu.ca/courses and if you have questions or need advice, you can email our team.
After you have created your course shells in D2L Brightspace, some instructors may use additional online teaching technology, such as textbook publisher’s resources, either from within D2L Brightspace, or separately (depending on the technology, TMU’s license or policies, etc).
It’s also a great idea to consult with your department about what other instructors are using.
Other helpful TMU resources
In addition to using D2L Brightspace to manage various aspects of your course(s), you will likely also use some other technology and services, and will need to know more about life at TMU. Our team is not able to provide direct support for most of these, so here are some links to helpful resources:
- Google Workspace
TMU uses the Google platform for email, calendar, creating documents, cloud storage, etc. Please refer to the TMU Google website for resources and support.
- Zoom
If you teach a course that is entirely online, you might use Zoom for your lectures. Or, you might choose to use it for virtual office hours, or other purposes.
Our team has created some basic Zoom resources to get started using your TMU Zoom account. However, if you require more advanced support, please contact the Media Services team.
- Media Services
Media Services provides a wide range of services and supports to meet the audio visual needs of Toronto Metropolitan’s students, faculty and staff, including classroom podiums, audio visual and presentation technology equipment loans, training and consultation services. You can find relevant resources and their contact information on their website.
- The Centre for Excellence in Learning and Teaching (CELT)
CELT provides many resources and support for curriculum, pedagogy, and creative ways to develop inclusive teaching practices that enrich the student learning experience.
- General Tech Support
If you require technical support, and don’t know which team supports the item you require assistance with, you can visit the CCS website, email the Help Desk, or open an ITHelp ticket by logging into my.torontomu.ca and clicking on “IT Help”.
- General Faculty and Staff Resources
You can also find a wide variety of other resources on the Faculty and Staff page, including many administrative resources, university policies and information about on-campus facilities. - eHR
You can access eHR by logging in to my.torontomu.ca, then clicking on “eHR”. If you have HR-related questions or need to know how to perform any tasks in eHR, login to my.torontomu.ca and click on “Ask HR” in the top navigation
Related video tutorials and webinars
Find all of our D2L Brightspace video tutorials and webinars on our Brightspace Stream page.