Deliver self-guided training modules using Brightspace
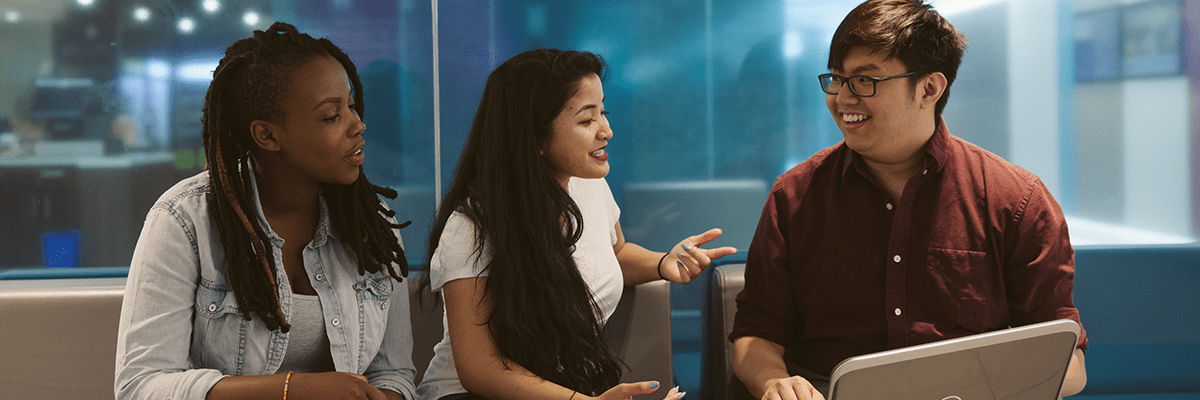
This is a guide to using D2L Brightspace to deliver online (often self-paced) training modules.
Here, we cover some of the main areas you will want to consider when developing and managing your training shells.
Enroll yourself in a sample D2L Brightspace shell, "D2L101 - Brightspace Basics for instructors". This short course models ways to approach announcements, content, and activities.
These questions are intended to get you thinking about the full lifecycle and requirements of your training. It's OK if you don't have all of the answers right now - but keep all of this in mind as you plan the training.
About the team delivering the training
- Do you have a person/team that will be running the D2L training?
- Do you have a central email contact for the trainees to contact with questions about the training?
- Does your training team know how to use D2L Brightspace?
- Who will be the main person running the training, who will be responsible for the training Brightspace shell? This person should be the one to request the shell, and will have the "Instructor" (owner) role in the shell.
About the training
- What is it? (General overview)
- Is this based on existing in-person training? If so, how might the online format impact what you teach and how it is taught?
- Do you already have content for the training? What format?
- If you don't already have the content, do you have plans for how to build the content?
- How do you envision a trainee will work their way through the training?
- Are you considering the use of quizzes for tracking completion and/or affirming learning?
- What denotes completion of the training?
- What do you expect to happen when the training has been completed?
About the learners
- Who are the people taking the training? How many, approximately?
- Are they distinct groups of people (i.e. students taking the same course, staff in a specific department), or are they individuals?
- How will the learners find out about the training?
- How will the learners be added to the shell? Will they self-enroll, or will your team control access to the training modules?
- If they are to be individually added, is there someone on your team who can be responsible for manually adding/removing learners?
- Who will the learners contact for support with the training course? (Hint: their first line of contact needs to be your training team, and this contact info needs to be evident in all of your communications with the learners AND in the shell itself)
Reporting
- Will you regularly collect a report of who has completed the training, and store it outside of Brightspace?
- If not, note that the users must continue to have access to the shell after they have completed it, otherwise you cannot see whether they completed the training or not.
Lifecycle & housekeeping
- Will this course be available indefinitely, or is there a defined start and end?
- Do you imagine having a new shell in Brightspace for each iteration?
- If you are envisioning multiple training "courses", consider whether you can run them as separate training modules within one Brightspace shell.
Before you roll out a new training module, consider how your learners - and your training team - will get help.
Who needs help? |
Support need |
Contact |
Training team |
Brightspace support for developing/managing the shell |
Brightspace faculty/staff support (courses@torontomu.ca) |
Learners |
Questions about access to the training shell, training, completion, etc. |
Your training team is the first contact for nearly all learner questions. The training team can contact the Brightspace support team for advice, as needed. |
Learners |
"Can't login to my.ryerson.ca" |
CCS Help Desk (help@torontomu.ca) |
How much time does it take to manage an online training shell once it has been rolled out?
Depending on the number of learners taking the course, you may need to invest time daily in managing things. People will contact you if they cannot access the materials, if they have questions about the materials, if they have completed the materials, etc.
Most of these questions are the training team's responsibility to manage.
Some common questions that the training team may receive:
- Do I have access to the training course?
- Where do I find the training course?
- I completed the training course, why does it still appear in my list?
- I completed the training course, how do I get my certificate?
- I don't know how to complete the training course.
- How does my manager get notified that I have completed the training course?
This is a tricky question, because it depends on a number of factors.
- The training materials - If you have the content already agreed upon and in a format that can be used in Brightspace, you won't need to invest much time here. If you are starting from scratch, it can take quite some time to develop and test the content. Add even more time if you are building the content using tools (like Articulate) that you haven't used before.
- Assessment - Will your learners complete the training by doing a quiz or activity of some kind? These take some time to develop, and tie into the infrastructure of the shell (including grade items, added communication, the release of the final certificate).
- Communication - for self-paced training, it is important to build in communications throughout the shell. This includes things that are static throughout the shell, and communications that are triggered as the learner completes some of the training.
- Skillset of the training team - If the team has never built training like this in Brightspace before, they will require more time to learn the interface and for trial and error.
- Testing - devote time and people resources to testing! It's a good idea to have people outside of the training team try the training (as a learner) to see where the pain points may be.
'Shells' are the spaces in the D2L Brightspace learning system that are created for delivering online components to Ryerson courses and other collaborative projects ('course shells' and 'organization shells', respectively). We offer 'course' shells specifically for official courses, and 'organization' shells for other uses.
The person who will be in charge of running the training shell will need to submit an organization request form. They will be the Instructor/owner of the shell.
Before your course begins, you will need to enroll students in your course. Please see the instructions below for the steps you need to follow, and a couple of scenarios, depending on class size.
Is this training intended for specific groups of learners?
- Students enrolled in a specific course-section this term (RAMSS course code & section number)
- Students enrolled in a specific program (RAMSS program code)
- Staff in a specific department (HR criteria)
There may be a way to add these groups, depending on the situation. Consider, however, that adding users as a group in this way means that you will not be able to control their individual access.
That means that if you have people who have completed the training and don't want to see the shell in their list anymore, you will not be able to remove them. You also won't be able to change their role in the shell - groups of users will all get a role of "Student/Participant".
Authorization for adding groups
In addition to providing the necessary codes (RAMSS or HR information), you will need to arrange for direct written authorization from the appropriate supervisor before we can load the group of learners.
- Chair/Director, for a program of students
- Instructor/Chair/Director, for a course-section of students (note that the instructor of the specific section is the one to provide the authorization - if there are multiple sections with multiple instructors, it may be best to go to the Chair/Director)
- Manager, for a department
The best way to facilitate this authorization is to send an email to courses@torontomu.ca and the authorizing person, outlining the purpose of the organization and the group(s) of users to be added. Ask the authorizer to reply to the email with their approval... and the "courses" team will take care of the rest.
If your team will be adding individual learners to the training shell, you can use the self-serve "Manage Shell Members" tool.
For the most part, the learners should be given one of the following roles:
- Student/Participant - can complete the training, and use collaborative tools (like Discussions and Groups)
- Auditing Participant - can complete the training, but will have no access to collaborative tools (like Discussions and Groups)
Did you know that we have a couple of self-enroll options available for D2L Brightspace at Toronto Metropolitan University?
For staff training self-enrollment
You may already be familiar with the Learning Events Calendar, which is a system run by HR to facilitate the registration for staff training. This tool can be used for online training via D2L Brightspace, including the automatic enrollment of attendees into the Brightspace shell!
If you will need to manage enrollments using the Learning Events Calendar, make sure to mention this when requesting your Brightspace organization. There is a special setting we need to enable, so that you can make the connection.
Note that the Learning Events Calendar is supported by HR, and they have some online tutorials posted to their website.
For training that is open to anyone at Toronto Metropolitan University
If you are prepared to welcome any TMU community members into your training shell, you might want to consider using the Discover tool. This tool makes it possible for anyone who can login to the university's Brightspace system to self-enroll in your shell.
Note that there is no way to limit who can sign up for the shell.
If you are interested, please contact courses@torontomu.ca. Our team needs to enable a setting to make your shell "Discover"-able.
In the meantime, you may want to take a look at the Discover page to see what is currently available.
What about student-only self-enroll options?
Unfortunately, we don't have any options that enable us to limit enrollment to students only.
Right now, we can suggest trying the Discover tool - which allows anyone to self-enroll. If you make it clear in the description of the course that it is intended for students, you may be able to limit the number of non-students that try to enroll. You can further stress this point by sending out a "Welcome" email and posting an announcement in the course.
If you need to change the Instructor/owner for your shell, please contact courses@torontomu.ca.
If you need to add your team members - or others who help to build and manage the training - please use the self-serve Manage Shell Members tool.
Once you have some members of your training shell (learners, the training team and guests), you can see them listed in the Classlist, and even send them ad-hoc emails.
Further down this page, we will offer some other communication suggestions, including a way to trigger emails when the learner completes certain tasks.
An excellent way to get things started for students in your course is to provide them with welcome messages, in the form of a welcome announcement and an email message.
A welcome announcement will appear on the main page of your course where the student logs in.
An email message can be set using an Intelligent Agent, to be sent to the student dependant upon a particular trigger, such as when the student has enrolled in the course, when they have completed certain activities, or if they haven't logged in for a particular amount of time.
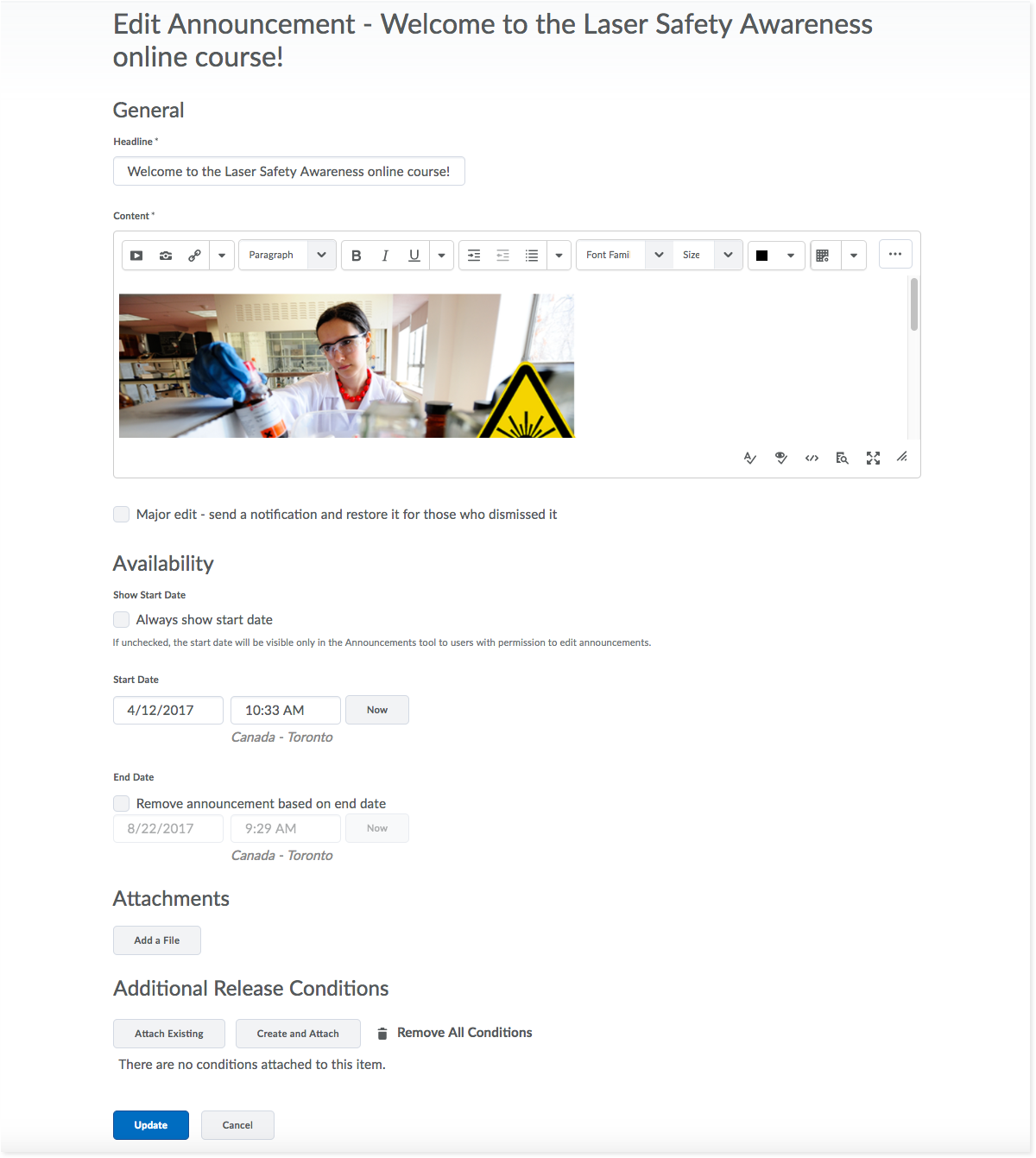
The "Welcome" announcement will be the first thing learners see when they enter the course shell, so it should provide them with the tools they need to begin.
The message should introduce the student to details about the course, provide guidance and set expectations.
Be sure to include the following details:
- What is this training, and what are they expected to do? (1-2 sentences describing the purpose of the training)
- Where do I start? (Tell them exactly where to go to begin)
- How long will this take, and what happens after I complete the training?
- Who do I email to get help? (This is your training team's contact information - you are the primary support contact for this training course)
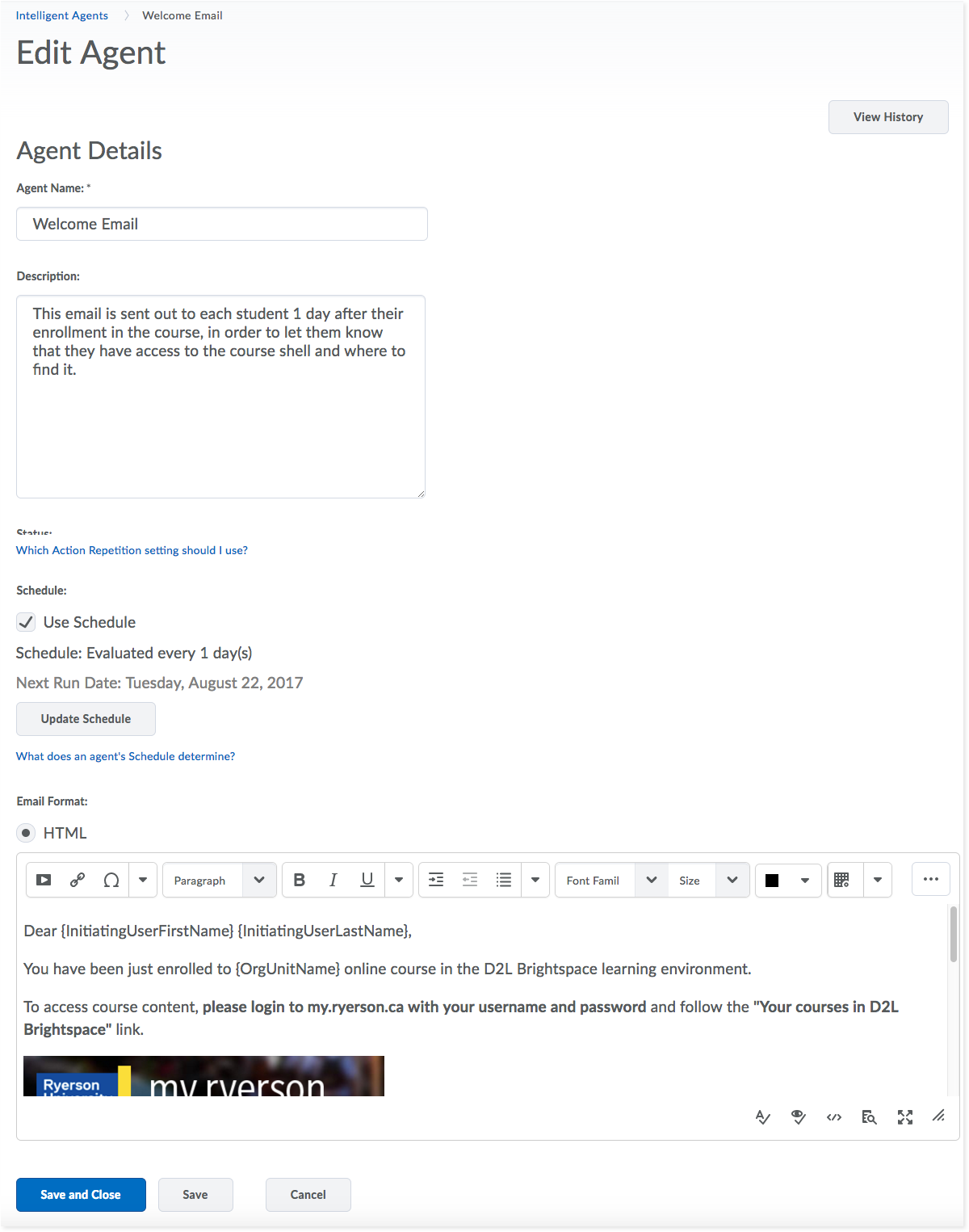
Another excellent way to reach out to students with important information about a course is to create an email using Intelligent Agents.
This tool can be used to send autmatic emails when:
- a new learner joins the course
- a learner completes a certain activity/assessment
- a learner receives an award (certificate) to indicate the completion of the training
- a learner has not completed a certain activity/assessment
These can be used as a reminder of tasks to be completed, to outline next steps once a goal has been reached, and congratulations of the completion of the training.
The training modules will be housed in the Content tool in your Brightspace shell.
There are a few different ways content can be added, and we have outlined some of the common uses here.
For the most part, the lesson content can be divided into two main types:
- Standard content files (Word, Powerpoints, Google Docs)
- Content module packages created in specialized tools (like Articulate, Captivate, etc.)
If you have completed the required e-Learning courses at Toronto Metropolitan University, you will be familiar with the way that a content module package can appear. Many of these were developed using Articulate, which can be very effective for training modules but does present a learning curve.
If you have never used Brightspace before, and aren't really sure which method would be best for you, we can suggest starting simple.
- Lay out all of the training materials that need to be covered in the module. Edit out anything that is unnecessary to the learning goals.
- Divide the content into clear sections. Do your best to present content with concision, and don't put too much information in each section!
- Decide what format would be best to present the information - can it work as a series of slides with images? Does it require screencast videos?
From there, you can start to develop the content in whicever application you have access to. If you eventually want to create learning modules using a tool like Articulate, consider starting by building a slide deck in Powerpoint or Google slides. This will give you a feel for the flow of the training, and how to edit and present the content.
While you are developing the content, and deciding on the format, you should also try the Brightspace content tool and discover the various features you can leverage.
The Content tool is not only used to deliver the learning materials, but can also be used to present wayfinding information, deliver assessments (like quizzes) and activities (like Discussions).
Consider the flow of the elements within the course.
You may choose to have all of the content, assessments, activities visible to the learner from the beginning... or you may choose to release the various elements as the learner completes certain activities.
This is done using a feature called "Release Conditions".
- Release a second learning module only when the first has been completed
- Release learning materials once a grade has been achieved on a quiz
- Release an award (certificate) once the training has been completed
It can be helpful to provide a description for each module to explain details such as the topics that module will cover, and requirements to complete the module, and move on to the next module.
-
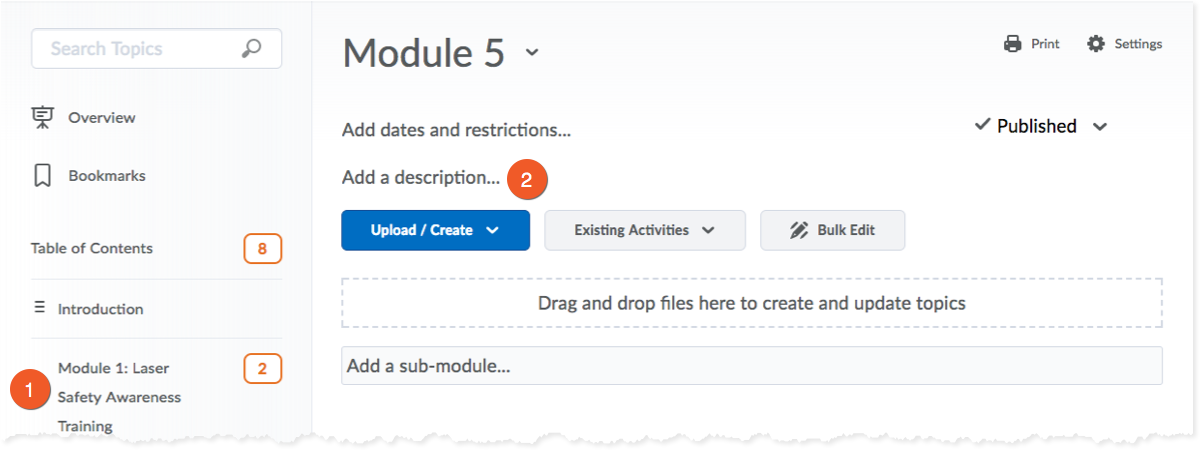
To add or update the description for a module, go to the Content section of your course, and in the left navigation, click on the module name, so that module will load in the main area of the page.
Click on "Add a description..."
-
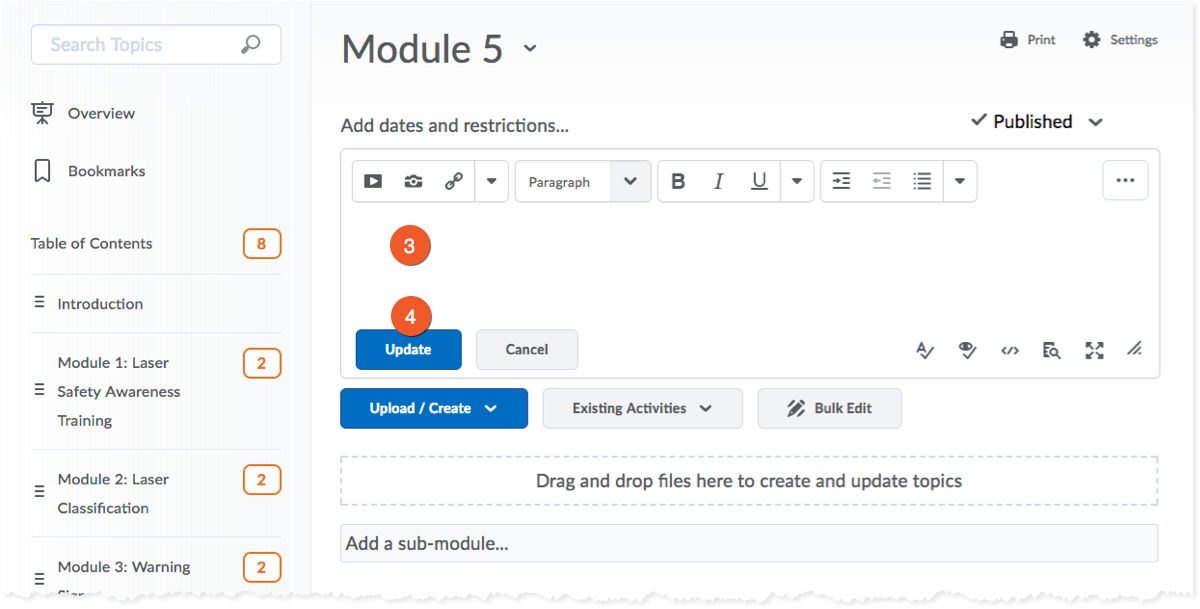
A text editor will load. Type or paste in your content, and perform basic formatting, such as bolding text.
Click "Update" to save your changes.
Assessments and activities are a great way to break up training materials, control the flow of content and denote the end of training.
There are a few tools in Brightspace that work really well in a self-paced environment, offering a range of options from very low-stakes (like Checklists) to higher-stakes (like skill-testing quizzes, where a minimum grade is required in order to proceed).
A quiz can be used to test the leaerner's understanding of the concepts presented in the learning module, and is a great way to determine the end of a module - or even the end of the entire training.
Brightspace can track the completion of a quiz, but can also assign a specific value to that quiz attempt. You may choose to set a threshold grade, requiring the learner to re-take the quiz before they can proceed to the next part of the training.
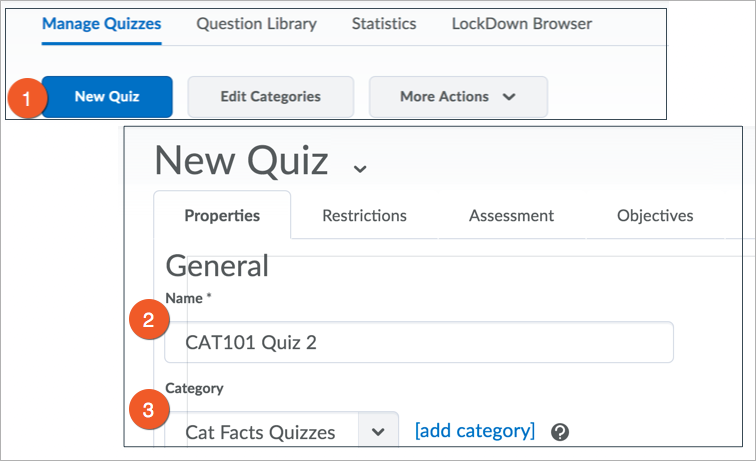
The Quizzes tool in D2L Brightspace has many features, including the ability to provide a variety of types of questions, feedback, hints, etc.
Find the Quizzes tool in the top menu bar, under Assessment. If it isn't there, review how to enable course tools.
Three steps to creating a quiz:
If the training being delivered doesn't require any kind of assessment, but you would like to provide an activity for the learner's reflection and/or to trigger behaviour in Brightspace, a Checklist may be the right tool to use.
A checklist simply provides a list of items that the learner will check off. Once the list has been fully checked, the checklist is considered "completed".
These are considered very low-stakes, as there is no testing involved.
A few applications of a checklist activity:
- A reflection tool, asking that the learner recall some of the elements of the training thus far.
- A self-check list of goals, asking the learner to idenfity things they have completed.
- A recipe-list of requirements, asking the learner to confirm that they have the tools/information/ingredients necessary for the next steps.
D2L Brightspace provides a number of ways to see how your learners are progressing through the course. You can use the Class Progress tool to see how many items learners have completed, as well as export a completion report through the Grades tool.
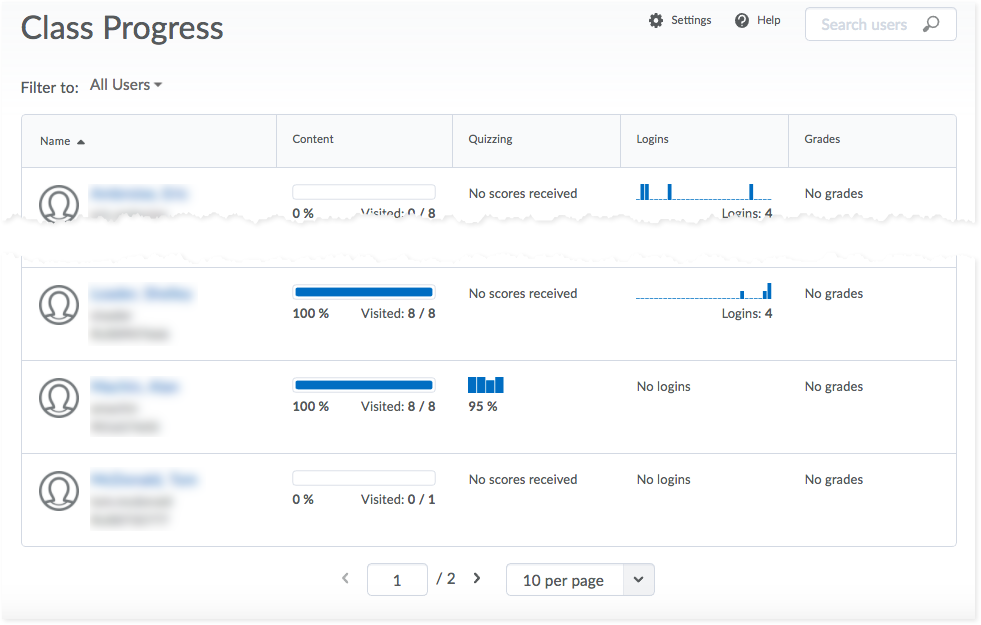
To see progress information for either a full list of your students or to look up individuals, in the top nav, go to Progress (or, if you don't see that item, go to Course Admin > Learner Management > Class Progress). Here you can see a list of students, how many content items each student has visited and their score for quizzes taken so far.
Hopefully, you have already considered what will denote the completion of the training module. Keep in mind that the behaviour that denotes the completion must be understood by Brightspace.
Why content review is probably not sufficient...
For most content in Brightspace, it is not known whether the content was fully reviewed. All Brightspace knows is that it has been clicked. This is great to indicate an access to the content - but not "completion".
Module packages (SCORM), on the other hand, may provide a little more information here. Some may be able to track whether the learner has clicked through to all of the pages in the module. Again... it can't tell you whether they read all of the content. It can only measure clicks and possibly the time spent.
Use assessments and activities instead
We generally recommend using a graded quiz to indicate the completion of training (if you want to test on some of the lesson materials) or an activity in Brightspace, like Checklists or Discussions (where you are only looking for a participation, and not to actually assess).
These things are better understood by Brightspace, and can be used to trigger things like Awards and Announcements.
Keep in mind that if you want to download and retain a report of completion, you should consider using a graded quiz. This can be pushed to the Brigthspace Grades tool, which can be downloaded.
At this time, you cannot download a list of the learners who have received an Award.
If you use a graded item to denote the completion of the training, you can essentially download a completion report using the Grades tool.
The easiest way to do this is to use a quiz to denote completion, and then connect the quiz grades to a column in the Gradebook.
From there, you can export the grades from the gradebook.
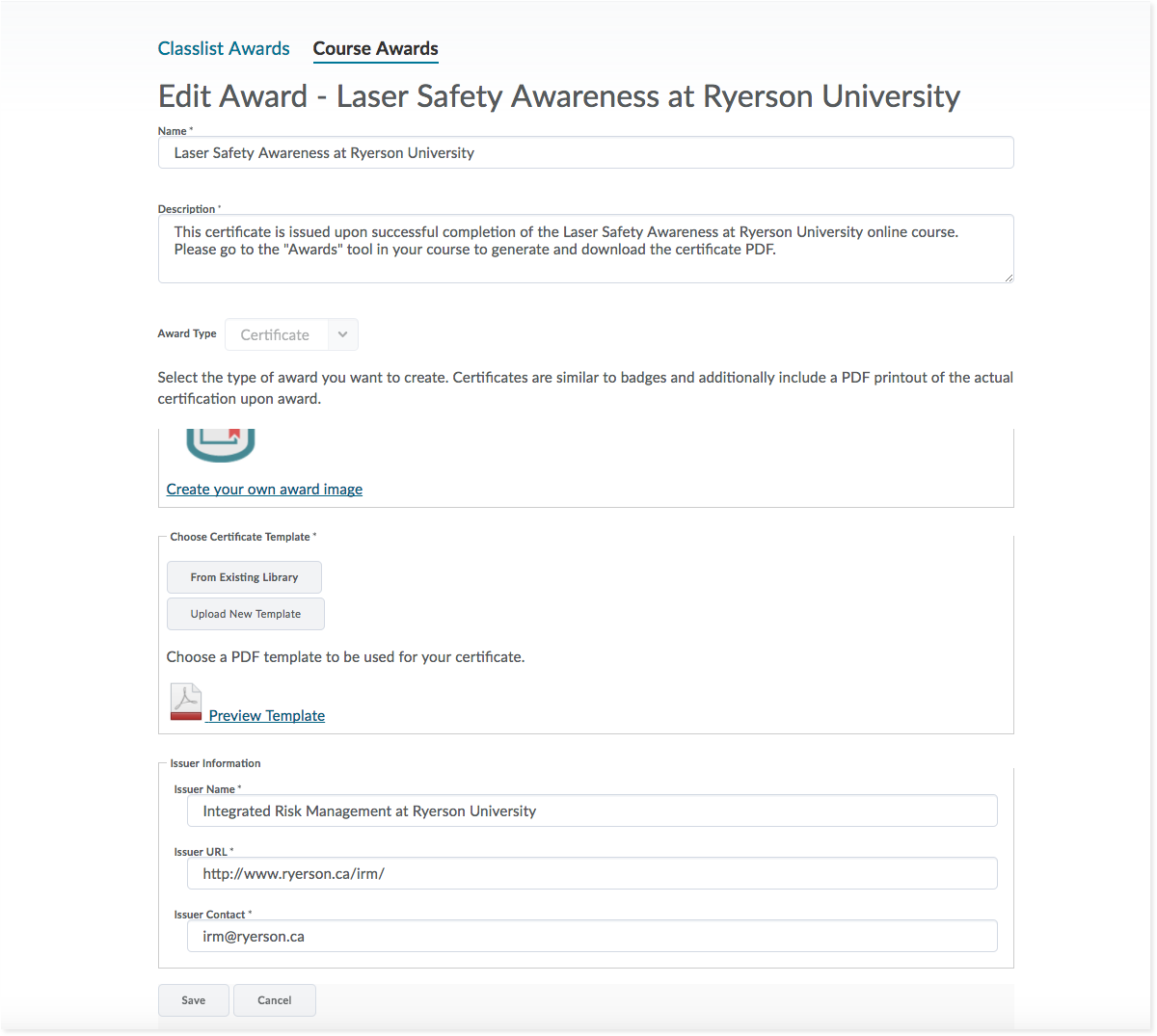
Once the training has been completed, you can issue an award certificate to the learner.
Be sure to consider what denotes "completion" of the training - and whether Brightspace is able to understand that the training has been completed.
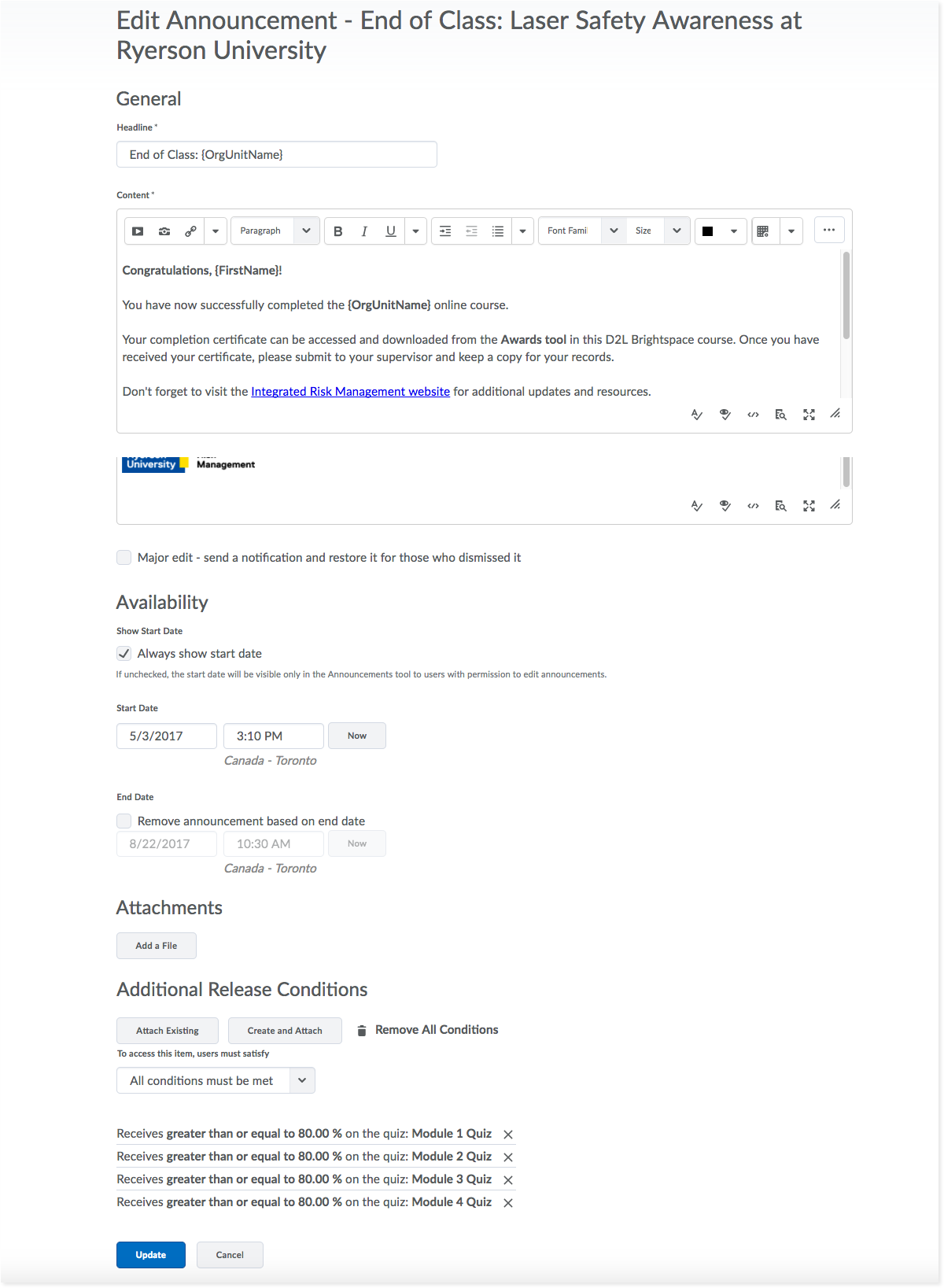
Similar to the welcome announcement, we recommend that you set up an automated announcement that will appear when students have successfully completed all course requirements.
In this email, include:
- Congratulations for completing the training
- Next steps for learning - are there any subsequent training modules to consider? Follow-up materials and resources?
- How to download their certificate (& what to do with it, if they need to provide it as proof of the training)
- What happens with this shell now? Can the learner remove themselves from it, or request to be removed?
- Who should they contact if they have questions?
Use release conditions to release the announcement once the learner has been issued the certificate for the training module.